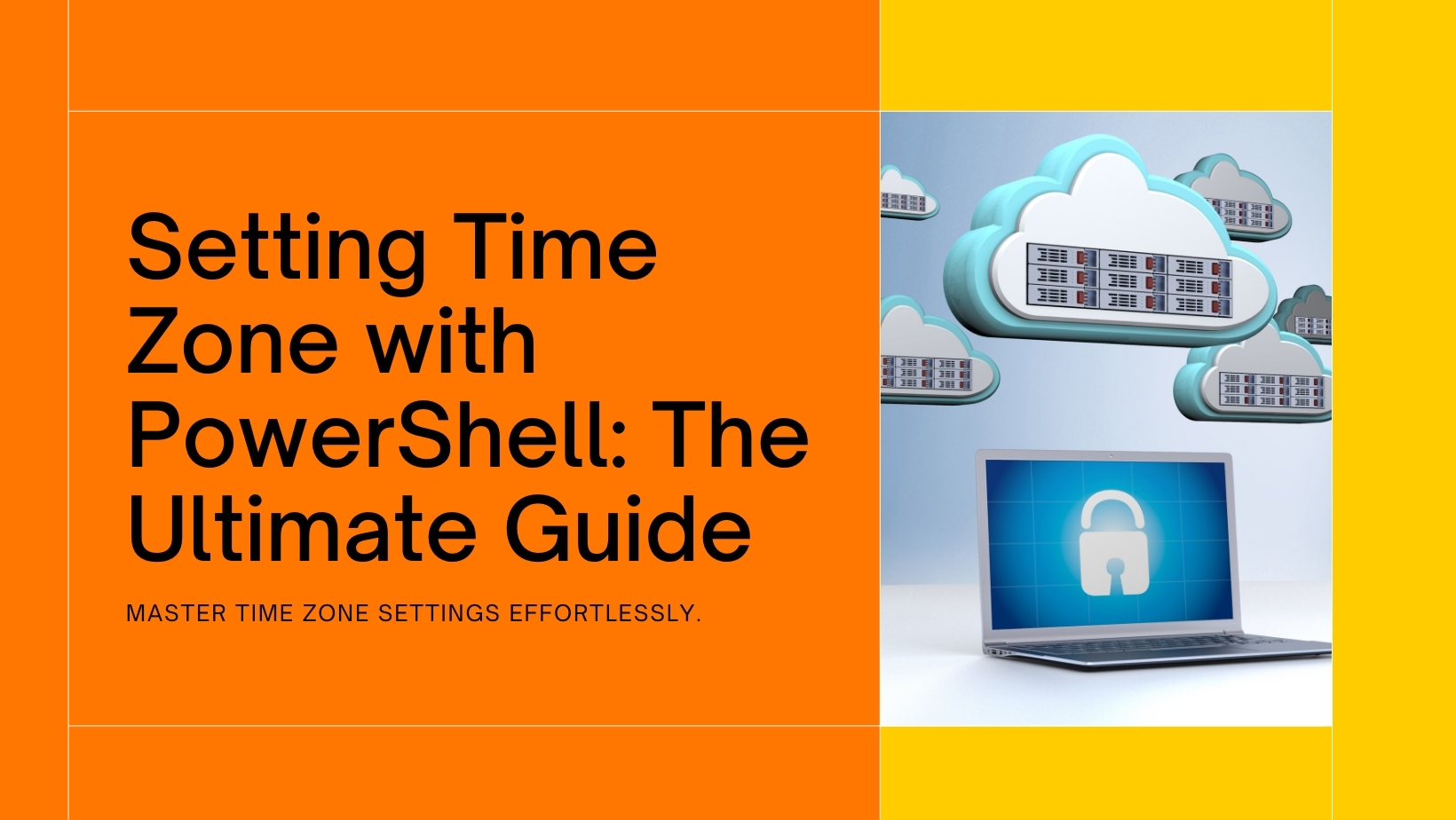
How to Set Time Zone Using PowerShell: A Step-by-Step Guide
When managing a Remote Desktop Protocol (RDP) server, ensuring that the time zone is correctly set is crucial for maintaining synchronization and avoiding time-related issues. Whether you’re using a free RDP server or have decided to buy RDP services, this guide will walk you through the process of setting the time zone using PowerShell. Follow these steps to ensure your Windows RDP environment is accurately configured.
Understanding the Importance of Setting the Correct Time Zone
Setting the correct time zone on your RDP server is essential for several reasons. It ensures that logs are accurate, scheduled tasks run on time, and users in different regions have a seamless experience. This is true whether you’re dealing with a free RDP server or a commercial one you buy RDP services for.
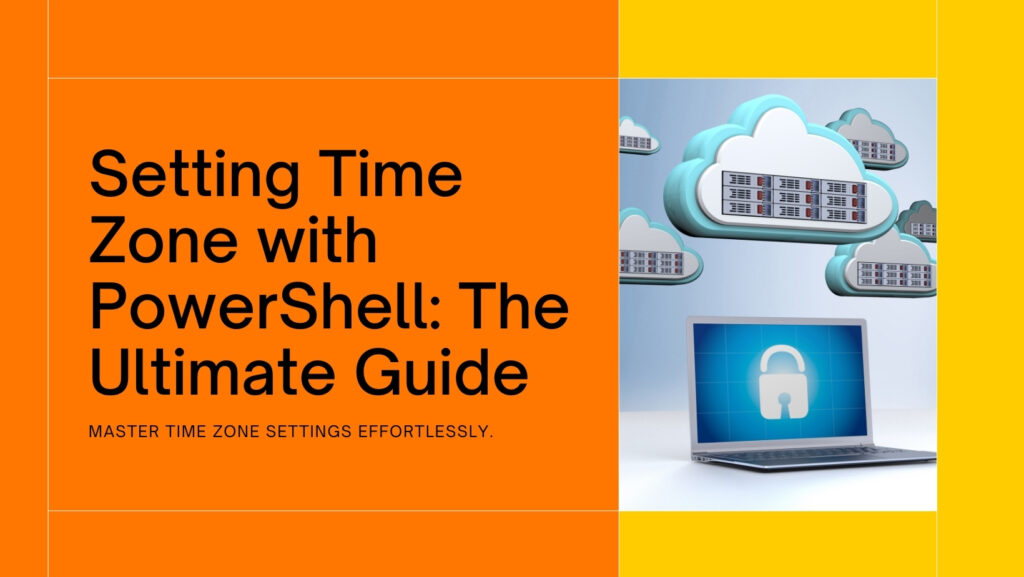
Preparing Your Windows RDP Server
Before you begin, make sure you have administrative access to the Windows RDP server. PowerShell is a powerful tool that requires appropriate permissions to make system changes. Whether you’re using a free RDP server or a paid one, administrative rights are a prerequisite for the steps outlined below.
Step-by-Step Guide to Setting the Time Zone Using PowerShell
Step 1: Open PowerShell
First, log into your Windows RDP server. If you’re using an RDP client, connect to your server using the appropriate credentials. Once logged in, open PowerShell with administrative privileges. You can do this by searching for PowerShell in the start menu, right-clicking on it, and selecting “Run as administrator”.
Step 2: Check the Current Time Zone
Before making any changes, it’s a good idea to check the current time zone setting on your RDP server. Use the following command in PowerShell:
powershellCopy codeGet-TimeZone
This command will display the current time zone configured on your Windows RDP server. This is especially useful if you’re troubleshooting time zone-related issues on a free RDP server or one that you recently bought.
Step 3: List Available Time Zones
To set a new time zone, you need to know the exact name of the time zone you want to configure. PowerShell allows you to list all available time zones with the following command:
powershellCopy codeGet-TimeZone -ListAvailable
This command will output a list of all time zones that your Windows RDP server supports. Review this list to find the appropriate time zone for your needs. Whether you’re managing a free RDP server or a commercial one, this list is comprehensive and covers all possible configurations.
Step 4: Set the Desired Time Zone
Once you have identified the correct time zone, you can set it using the Set-TimeZone cmdlet. For example, if you want to set the time zone to “Pacific Standard Time”, use the following command:
powershellCopy codeSet-TimeZone -Name "Pacific Standard Time"
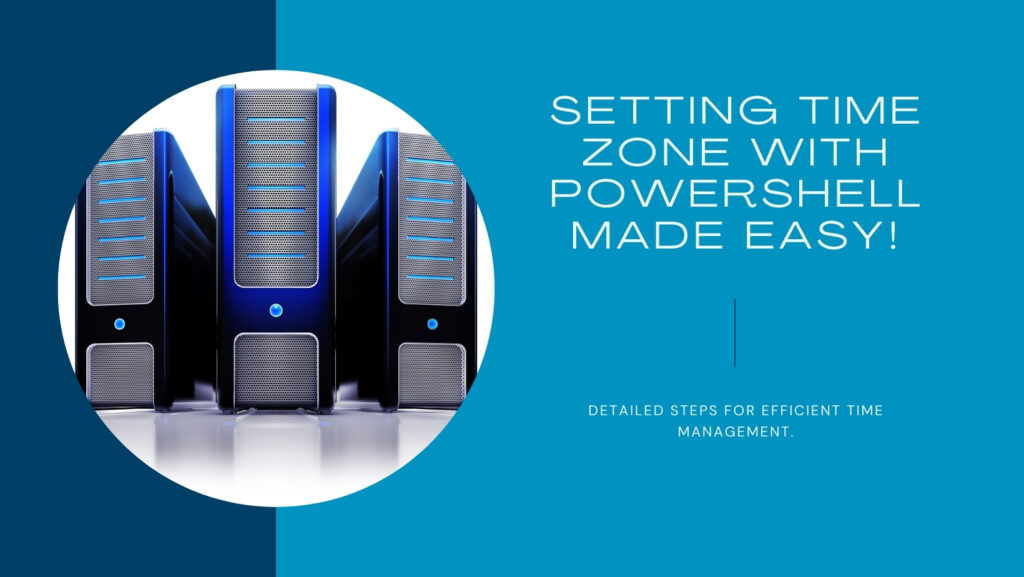
Ensure that you replace “Pacific Standard Time” with the exact name of the time zone you want to set, as listed by the Get-TimeZone -ListAvailable command. This step is the same regardless of whether you’re configuring a free RDP server or one you’ve opted to buy RDP access for.
Step 5: Verify the Change
After setting the new time zone, it’s important to verify that the change has been applied correctly. Use the Get-TimeZone command again to check the current time zone:
powershellCopy codeGet-TimeZone
This confirmation step ensures that your Windows RDP server is now operating in the correct time zone. It’s a quick and effective way to double-check your work, whether you’re managing a free RDP server or a purchased one.
Troubleshooting Common Issues.
even though setting the time zone on your Windows RDP server is generally straightforward, you might encounter some issues. Here are a few common problems and how to solve them:
- Insufficient Permissions: Ensure you are running PowerShell as an administrator. Without administrative privileges, you won’t be able to change the time zone.
- Incorrect Time Zone Name: If you receive an error stating the time zone name is incorrect, double-check the list provided by the
Get-TimeZone -ListAvailablecommand to ensure you have the correct name. - Sync Issues: After setting the time zone, if you still face synchronization issues, check other related settings such as the system clock and time synchronization settings on your RDP server.
Conclusion
Setting the time zone on your Windows RDP server using PowerShell is an essential task for maintaining accurate timekeeping and ensuring the smooth operation of your server environment. Whether you’re managing a free RDP server or a paid service, the steps outlined in this guide will help you configure the time zone correctly. By following this step-by-step guide, you can ensure that your RDP server is always running at the correct time, providing a better experience for all users.
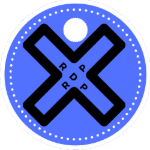
Leave a Reply