

Ubuntu blog
Ubuntu is a very powerful Linux-based operating system that is famous for its stability, security, and user-friendliness. Regardless of whether you are a beginner or advanced, Ubuntu will grant you a smooth experience in the world of personal computing, development, and even playing. Being updated regularly with an overreaching robust community, Ubuntu remains growing and more popular among users worldwide.
The first reason why people prefer Ubuntu is flexibility. This means it runs on everything from very low-cost machines to top of the line servers: this is a good fit for all sorts of use cases. If you would like to run a game or some resource-heavy application, Gaming RDP on Ubuntu can provide you with the means to do so seamlessly. The users could easily access their machines with remote desktop protocols and run their favorite games without worrying about hardware limitations. Ubuntu offers multiple gaming client platforms, including Steam, to ensure that users have access to an entire spectrum of games.
To install Hadoop on Ubuntu, follow these steps:
- Prepare Your Environment: …
- Install Java: …
- Create a Hadoop User: …
- Installing SSH: …
- Creating and Setting Up SSH Key-Based Authentication: …
- Installing Hadoop on Ubuntu: …
- Configure Environment Variables. …
- Initialize Hadoop Distributed File System (HDFS)
Requirements for Hadoop Installation on Ubuntu
- Java Installation: Install Java (JDK 8 or higher) as Hadoop requires Java to run.
- SSH Setup: Configure passwordless SSH between nodes for Hadoop’s distributed system.
- Sufficient Disk Space: Ensure adequate storage for Hadoop data, and RAM for processing tasks.
Hadoop Installation
To install Hadoop on Ubuntu, install Java, set up passwordless SSH, download Hadoop, configure environment variables (HADOOP_HOME), format the HDFS namenode, and start Hadoop’s services using start-dfs.sh and start-yarn.sh.
Steps 1 : Prepare Your Environment:
To prepare Ubuntu, update packages, install essential tools, configure settings, and set up development or system-specific requirements.
sudo apt update
sudo apt upgrade
Steps 2 : Install Java
To install Java on Ubuntu
sudo apt update
then sudo apt install
default-jdk,
verify with java –
version.ll default-jdk
Steps 3: Create a Hadoop User: …
- Create the user:
bash
sudo adduser hadoopuser - Grant user privileges: Add the user to the sudo group (optional, if you need admin privileges):
bash
sudo usermod -aG sudo hadoopuser - Switch to the new user:
bash
su – hadoopuser - Set up environment for Hadoop:
- Add Hadoop-related environment variables (e.g., HADOOP_HOME, JAVA_HOME) in the user’s ~/.bashrc file.
- Example:bash
Copy code
export HADOOP_HOME=/opt/hadoop - export JAVA_HOME=/usr/lib/jvm/java-11-openjdk-amd64
- export PATH=$PATH:$HADOOP_HOME/bin
- Apply changes:
bash
source ~/.bashrc
This sets up the Hadoop user. You can now install and configure Hadoop as needed.
Create a Hadoop user
- Create a new user:
bash
sudo useradd -m -s /bin/bash hadoop - Set a password for the user:
bash
sudo passwd hadoop - Add the user to the sudo group (optional if needed for administrative tasks):
bash
sudo usermod -aG sudo hadoop - Switch to the new user:
bash
su – hadoop - Set up Hadoop directory and permissions (if you need to give the user specific access):
bash
sudo mkdir -p /usr/local/hadoop - sudo chown -R hadoop:hadoop /usr/local/hadoop
Now, the hadoop user is created and ready for setting up Hadoop-related tasks.
To set up SSH key-based authentication for a user on Ubuntu, follow these steps:
1. Generate SSH Key Pair on Local Machine
- On the machine you want to connect from (e.g., your local machine), generate the SSH key pair:bash
Copy code
ssh-keygen -t rsa -b 4096 -C “[email protected]” - This will create a public and private key pair in ~/.ssh/ directory (by default).
- Press Enter to accept the default file location (~/.ssh/id_rsa).
2. Copy Public Key to Remote Machine
- On the local machine, copy the public key to the remote machine (where you want to set up SSH key-based authentication):
bash
Copy code
ssh-copy-id hadoop@remote-server-ip - Replace hadoop with the actual username on the remote machine and remote-server-ip with the IP address or hostname of the remote machine.
- If ssh-copy-id is unavailable, you can manually copy the key:
bash
cat ~/.ssh/id_rsa.pub | ssh hadoop@remote-server-ip “mkdir -p ~/.ssh && cat >> ~/.ssh/authorized_keys”
3. Verify Key-Based Authentication
- Now, you should be able to log into the remote machine without a password:bash
Copy code
ssh hadoop@remote-server-ip - If everything is configured correctly, you should log in directly without being prompted for a password.
4. Optional: Disable Password Authentication
- To increase security, you can disable password authentication on the remote machine:
- Open the SSH configuration file:bash
sudo nano /etc/ssh/sshd_config - Find and change or add the following lines:bash
Copy code
PasswordAuthentication no - ChallengeResponseAuthentication no.
- Restart the SSH service:bash
Copy code
sudo systemctl restart ssh
- Open the SSH configuration file:bash
1. Install Java
Hadoop requires Java to run. If you haven’t installed Java, you can install it using the following command:
bash
Copy code
sudo apt update
sudo apt install openjdk-8-jdk
Check Java version to verify the installation:
bash
Copy code
java -version
2. Create a Hadoop User (Optional)
Create a dedicated Hadoop user (if you haven’t already):
bash
Copy code
sudo useradd -m -s /bin/bash hadoop
sudo passwd hadoop
Switch to the hadoop user:
bash
Copy code
su – hadoop
3. Download Hadoop
Go to the Apache Hadoop releases page and copy the link for the latest stable version. Alternatively, you can download Hadoop using wget:
bash
Copy code
wget https://downloads.apache.org/hadoop/common/stable/hadoop-x.y.z.tar.gz
Replace x.y.z with the version number you want to download.
4. Extract Hadoop Files
Extract the downloaded tarball:
bash
Copy code
tar -xzvf hadoop-x.y.z.tar.gz
Move it to /usr/local/hadoop (or another directory if you prefer):
bash
Copy code
sudo mv hadoop-x.y.z /usr/local/hadoop
5. Set Up Hadoop Environment Variables
Edit the .bashrc file to include Hadoop environment variables:
bash
Copy code
nano ~/.bashrc
Add the following lines at the end of the file:
bash
Copy code
# Hadoop Environment Variables
export HADOOP_HOME=/usr/local/hadoop
export HADOOP_INSTALL=$HADOOP_HOME
export HADOOP_MAPRED_HOME=$HADOOP_HOME
export HADOOP_COMMON_HOME=$HADOOP_HOME
export HADOOP_HDFS_HOME=$HADOOP_HOME
export YARN_HOME=$HADOOP_HOME
export PATH=$PATH:$HADOOP_HOME/bin:$HADOOP_HOME/sbin
export HADOOP_CONF_DIR=$HADOOP_HOME/etc/hadoop
Source the .bashrc file to apply changes:
bash
Copy code
source ~/.bashrc
6. Configure Hadoop
Edit the Hadoop configuration files located in the $HADOOP_HOME/etc/hadoop/ directory.
- Edit hadoop-env.sh: Open the hadoop-env.sh file to set Java home:
bash
Copy code
nano $HADOOP_HOME/etc/hadoop/hadoop-env.sh
Add the following line to specify the Java path:
bash
Copy code
export JAVA_HOME=/usr/lib/jvm/java-8-openjdk-amd64- Edit core-site.xml:
Set the Hadoop filesystem URI. Open core-site.xml:
bash
Copy code
nano $HADOOP_HOME/etc/hadoop/core-site.xml
Add the following configuration:
xml
Copy code
<configuration>- <property>
- <name>fs.defaultFS</name>
- <value>hdfs://localhost:9000</value>
- </property>
- </configuration>
To configure environment variables for Hadoop on Ubuntu, follow these steps:
1. Edit the .bashrc File
The .bashrc file contains environment settings that apply to your user session. Open the .bashrc file for editing:
bash
Copy code
nano ~/.bashrc
2. Add Hadoop Environment Variables
At the end of the .bashrc file, add the following lines to configure Hadoop-related environment variables:
bash
# Hadoop Environment Variables
export HADOOP_HOME=/usr/local/hadoop
export HADOOP_INSTALL=$HADOOP_HOME
export HADOOP_MAPRED_HOME=$HADOOP_HOME
export HADOOP_COMMON_HOME=$HADOOP_HOME
export HADOOP_HDFS_HOME=$HADOOP_HOME
export YARN_HOME=$HADOOP_HOME
export PATH=$PATH:$HADOOP_HOME/bin:$HADOOP_HOME/sbin
export HADOOP_CONF_DIR=$HADOOP_HOME/etc/hadoop
Make sure to replace /usr/local/hadoop with the actual path where you installed Hadoop (if different).
3. Set Java Home
Hadoop requires Java, so you need to define the JAVA_HOME variable. Add the following line (adjust the path if necessary):
bash
export JAVA_HOME=/usr/lib/jvm/java-8-openjdk-amd64
This is assuming you are using OpenJDK 8. If you’re using a different Java version, adjust the path accordingly.
4. Apply the Changes
After saving the .bashrc file, apply the changes:
bash
Copy code
source ~/.bashrc
5. Verify the Configuration
To ensure that the environment variables are correctly configured, check the variables with the following commands:
- Hadoop Version:
bash
hadoop version - Java Version:
bash
Copy code
java -version
You should see the correct Hadoop and Java versions printed on the terminal.
To initialize the Hadoop Distributed File System (HDFS) on your Ubuntu system, follow these steps:
1. Format the Namenode
Before you start HDFS, you need to format the Namenode. This step initializes the HDFS filesystem. You should only do this once after installing Hadoop and setting up the configuration files.
Run the following command to format the Namenode:
bash
Copy code
hdfs namenode -format
This will format the Namenode and prepare HDFS for use. The output should indicate that the format was successful, something like this:
arduino
Copy code
Formatting using sector size 512 bytes.
…
DFS Namenode in safe mode
2. Start HDFS Daemons
Now that the Namenode has been formatted, you need to start the HDFS daemons: the Namenode and Datanode.
Run the following command to start the daemons:
bash
Copy code
start-dfs.sh
This will start both the NameNode and DataNode.
You should see output indicating that the daemons are starting:
bash
Copy code
starting namenode, logging to /usr/local/hadoop/logs/hadoop-hadoop-namenode-<hostname>.log
starting datanode, logging to /usr/local/hadoop/logs/hadoop-hadoop-datanode-<hostname>.log
3. Verify the Daemons Are Running
To check if the HDFS daemons are running correctly, use the jps command to see the list of running Java processes:
bash
Copy code
jps
You should see the following processes:
- NameNode
- DataNode
- SecondaryNameNode (optional, depending on your configuration)
Example output:
Copy code
12345 NameNode
23456 DataNode
34567 SecondaryNameNode
4. Access the NameNode Web UI
To verify that HDFS is running correctly, you can check the NameNode Web UI. Open a browser and go to:
arduino
Copy code
http://localhost:50070
This page provides information about the HDFS filesystem, including storage usage, active and dead DataNodes, and other useful information.
5. Create Directories in HDFS
Once the HDFS daemons are running, you can start interacting with HDFS. For example, you can create directories in HDFS using the hdfs dfs -mkdir command:
bash
Copy code
hdfs dfs -mkdir /user/hadoop
This will create a directory /user/hadoop in the HDFS filesystem.
6. Verify Directory Creation
To verify that the directory was created successfully, list the contents of the HDFS root directory:
bash
Copy code
hdfs dfs -ls /
You should see the newly created /user/hadoop directory listed.
7. Stop HDFS Daemons
Once you’re done working with HDFS, you can stop the HDFS daemons using the following command:
bash
Copy code
stop-dfs.shU
This will stop the NameNode and DataNode daemons.
This source is so friendly, user-friendly, and on community support. It’s strong with respect to stability, security, and flexibility for both personal computing and server environments. Ubuntu is based on Linux and is an open-source operating system. It has access to a very big repository of software and tools, all of which install easily through its package manager, APT.
Also, Ubuntu is full of applications compatible with many programs; this will allow you access to streaming services that can be accessed easily. Whether you want to watch movies, play games, or even simply take virtual meetings, Ubuntu provides a whole environment. By using the Linux RDP for remote desktop connection, the user can connect to remote servers or even machines to gain efficient management and support for carrying remote tasks. Besides this, there is also an option of Bluestacks RDP through which you may run any Android application on a remote desktop working as a powerful tool in app testing or development. Being in places such as Germany RDP, this provides remote desktop access in a pretty hassle-free manner and in a more secured high-performance connection. It is a place where a user can access it from virtually anywhere to either work or play. Ubuntu’s flexibility makes it usable not only for the geeky developers, enterprises, and casual users.
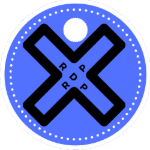
Leave a Reply