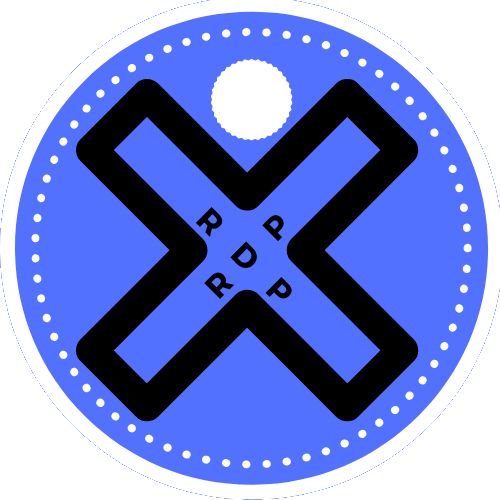How to Log Into Remote Desktop Protocol (RDP)
Introduction:
Remote Desktop Protocol (RDP) is a powerful tool . It allows users to access and control remote computers or servers over the internet. Whether for work or personal use, knowing how to log into RDP efficiently is essential for seamless remote access. In this comprehensive guide, we’ll walk you through the step-by-step process. We will learn about logging into RDP, ensuring a smooth and secure connection every time.
Brief overview of what RDP is and its importance in remote access.
Remote Desktop Protocol (RDP) is a proprietary protocol . It is developed by Microsoft. RDP enables users to connect and interact with a remote computer or server over a network connection. It allows users to access the graphical desktop environment . One can also control the remote system as if they were physically present at its location.
RDP is widely used in various scenarios, including remote administration, technical support, telecommuting, and collaboration among geographically dispersed teams. It provides a convenient way for users. It allows them to access their workstations or servers from anywhere with an internet connection, offering flexibility and productivity benefits.
The importance of RDP in remote access cannot be overstated. In today’s digital age where remote work and telecommuting have become increasingly prevalent. RDP enables employees to work from home or on the go without being tethered to a specific physical location. It also facilitates IT administrators. It helps in managing and troubleshooting remote systems efficiently, reducing the need for onsite visits and minimizing downtime.
How RDP works
Remote Desktop Protocol (RDP) operates on a client-server architecture. In RDP one device acts as the server and another device functions as the client. Here’s how it works:
Client-Server Connection:
The client device initiates a connection request to the server device, typically over a network such as the internet or a local area network (LAN).
Authentication and Authorization:
Once the connection is established, the client device must authenticate itself to the server . The client should provide valid credentials, such as a username and password. The server verifies the credentials and grants access to the client if authentication is successful.
Session Initialization:
After authentication, the server initiates a new session for the client. This session includes the creation of a graphical desktop environment on the server. This will be transmitted to the client over the network.
Screen Sharing and Input Redirection:
The server transmits the graphical user interface (GUI) of the remote desktop to the client device in real-time. The client device renders the desktop environment locally. It allows the user to interact with it using input devices such as a keyboard and mouse.
Data Transmission:
During the session, all user input and desktop changes made by the client are transmitted back to the server . Similarly, the server continuously sends screen updates. It also sends other relevant data to the client to ensure synchronization between the remote and local desktops.
Encryption and Security:
To protect the confidentiality and integrity of the data transmitted over the network. RDP incorporates encryption protocols such as TLS (Transport Layer Security) or SSL (Secure Sockets Layer). These protocols encrypt the data before transmission . It also decrypt it upon arrival, ensuring that sensitive information remains secure from unauthorized access or tampering.
A good Remote Desktop Protocol (RDP) service should meet certain technical specifications to ensure reliable performance and security.
Here are some key technical specifications to consider:
Connection Speed:
The RDP service should offer high-speed internet connectivity to minimize latency and ensure smooth remote desktop access.
Bandwidth Allocation:
Sufficient bandwidth allocation is crucial to support data-intensive tasks such as multimedia streaming or file transfers without experiencing network congestion.
Encryption:
Strong encryption protocols, such as TLS (Transport Layer Security) or SSL (Secure Sockets Layer), should be employed to secure data transmission between the client and server, protecting sensitive information from unauthorized access.
Authentication Mechanisms:
The RDP service should support multiple authentication mechanisms, including username/password authentication, two-factor authentication (2FA), or biometric authentication, to ensure secure user access.
Multi-Platform Compatibility:
Compatibility with various operating systems and devices, including Windows, macOS, Linux, iOS, and Android, enables users to access the remote desktop from different platforms seamlessly.
Session Persistence:
The RDP service should maintain session persistence, allowing users to resume their sessions from where they left off, even after disconnecting and reconnecting to the remote desktop.
Resource Allocation:
Adequate resource allocation, including CPU, RAM, and storage, ensures optimal performance of the remote desktop environment, especially when running resource-intensive applications or multiple concurrent sessions.
Firewall and Network Security:
Robust firewall and network security measures should be implemented to protect against unauthorized access, malware, and other cyber threats, safeguarding the integrity and confidentiality of the remote desktop environment.
Scalability:
The RDP service should be scalable to accommodate growing user demands and support additional users, sessions, or resources as needed without compromising performance or reliability.
24/7 Technical Support:
Round-the-clock technical support ensures prompt assistance and resolution of any issues or concerns that users may encounter while using the RDP service, enhancing overall user experience and satisfaction.
By adhering to these technical specifications, a good RDP service can provide users with a secure, reliable, and efficient remote desktop experience, facilitating seamless access to their desktop environments from anywhere, at any time.
How to Log Into Remote Desktop Protocol (RDP)
Preparing Your Local System to log into RDP:
Ensure that your local system meets the minimum requirements for running an RDP client.
Install any necessary software or updates, such as the Remote Desktop Client, on your local machine.
Configuring Remote Desktop Settings:
Access the settings or preferences menu on your local system to configure RDP settings.
Customize display resolution, audio settings, and peripheral device redirection according to your preferences.
Obtaining Remote Desktop Connection Information:
Obtain the IP address or hostname of the remote computer or server you wish to connect to.
Ensure that the remote system is configured to allow incoming RDP connections.
Launching the Remote Desktop Client:
Open the Remote Desktop Client application on your local system.
Enter the IP address or hostname of the remote computer/server in the appropriate field.
Authenticating Remote Desktop Connection:
Enter your username and password for the remote system when prompted.
Optionally, enable advanced authentication methods such as multi-factor authentication for added security.
Establishing Remote Desktop Connection:
Click on the “Connect” or “Login” button to initiate the RDP connection.
Wait for the connection to establish, which may take a few moments depending on network speed and server availability.
Navigating the Remote Desktop Session:
Once connected, you’ll see the remote desktop environment displayed on your local system.
Use your mouse and keyboard to interact with the remote desktop.
Managing Remote Desktop Session:
Utilize features such as file transfer, clipboard redirection, and remote printing to enhance productivity during the session.
Familiarize yourself with keyboard shortcuts and navigation controls for efficient remote operation.
Ending Remote Desktop Session:
When you’re done with the remote session, log out of the remote system to terminate the connection securely.
Close the Remote Desktop Client application on your local system to end the session completely.
Conclusion:
Logging into Remote Desktop Protocol (RDP) is a straightforward process . It enables seamless remote access to computers and servers from anywhere in the world. By following the steps outlined in this guide, you can establish secure and efficient RDP connections. It empowers you to work or collaborate remotely with ease. Whether for business or personal use, mastering the art of logging into RDP opens up a world of possibilities. Buy RDP from a reliable provider like rdpextra. Explore our cheap rdp services and
Also Read : Gaming Without Limits: Impact of Streaming RDP on Cloud Gaming Platforms