
Installing a Desktop (GUI) on Ubuntu Server
Ubuntu Server is a effective, flexible working device used global to host web sites, databases, and programs. It’s light-weight and optimized for overall performance, that’s why it doesn’t include a graphical consumer interface (GUI) through default. However, in positive eventualities, having a desktop surroundings established may be extraordinarily beneficial, in particular if you plan to use your server as a far off computer web hosting answer, which includes for Russia RDP, Canada RDP, or Hong Kong RDP.
This guide will stroll you through the process of installing and configuring a laptop GUI on Ubuntu Server whilst ensuring that the gadget remains secure and optimized for far flung get entry to.
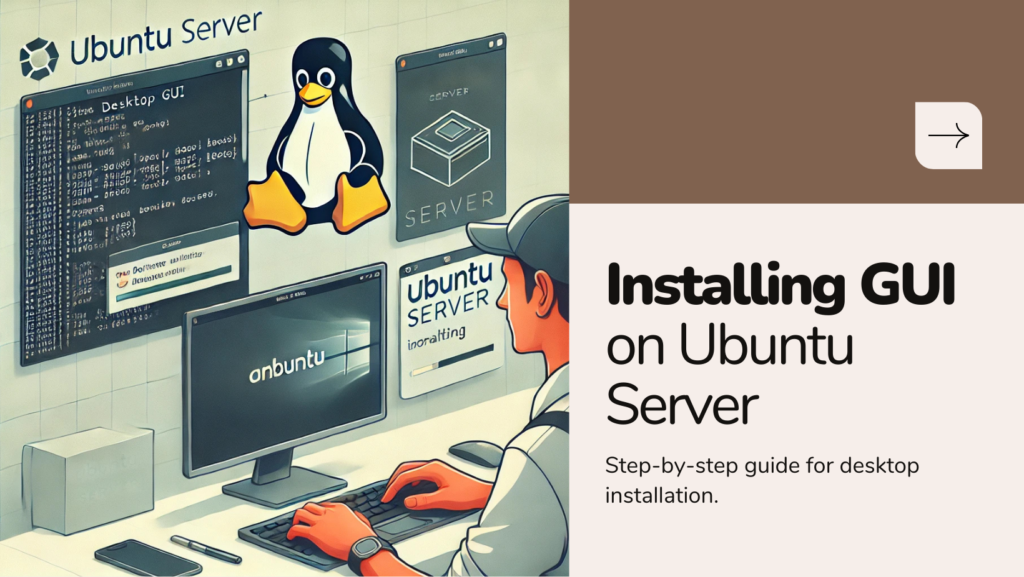
Table of Contents
- Why Install a Desktop GUI on Ubuntu Server?
- Prerequisites
- Choosing the Right Desktop Environment
- Step-by way of-Step Installation Process
- Updating the System
- Installing the Desktop Environment
- Configuring the Display Manager
- Enabling Remote Desktop Access
- Optimizing Your Desktop for Remote Usage
- Use Cases for GUI on Remote Servers
- Advanced Configuration and Security
- Troubleshooting Common Issues
- Conclusion
Why Install a Desktop GUI on Ubuntu Server?
The decision to install a GUI on an Ubuntu Server depends in your particular use case. Here are some compelling reasons:
1. Ease of Use
Command-line interfaces (CLI) are efficient, but they come with a mastering curve. A GUI simplifies many duties, such as:
- File control
- Monitoring system assets
- Installing and dealing with software program
2. Remote Desktop Hosting
Using a GUI for remote laptop connections via services like Russia RDP, Canada RDP, or Hong Kong RDP lets in you to interact with the server in a more familiar, intuitive manner.
3. Running GUI-Based Applications
Some software program, along with picture layout gear, video editors, or proprietary packages, calls for a computing device environment.
Prerequisites
Before diving into the installation process, ensure the following stipulations are met:
- Ubuntu Server Installed
- You have to have Ubuntu Server walking on a bodily machine or a digital private server (VPS). This manual applies to all cutting-edge variations of Ubuntu Server.
- Sudo Privileges
- Administrative privileges are critical for installing and configuring software.
- Adequate Resources
- Ensure your server has enough sources. A lightweight GUI can run on minimal hardware, however heavier environments like GNOME require greater CPU and RAM.
- Secure Remote Access
- For far flung computing device web hosting, make sure SSH is configured for secure preliminary access.
Choosing the Right Desktop Environment
- Ubuntu helps several computing device environments, every catering to distinctive desires. Here’s an outline to help you select:
1. GNOME
- Description: The default Ubuntu desktop surroundings, regarded for its present day appearance and sizeable functions.
- Best For: Users who prioritize aesthetics and functionality over useful resource usage.
- Command:
sudo apt install ubuntu-desktop -y2. XFCE
- Description: A lightweight desktop that balances performance and usability.
- Best For: Remote desktops with limited resources (ideal for RDP connections like Russia RDP).
- Command:bashCopy code
sudo apt install xubuntu-desktop -y3. LXDE
- Description: One of the lightest desktop environments, designed for minimal resource usage.
- Best For: Older or low-spec systems hosting remote desktop services.
- Command:bashCopy code
sudo apt install lubuntu-desktop -y4. KDE Plasma
- Description: A visually stunning desktop packed with customization options.
- Best For: Users who want a feature-rich and customizable experience.
- Command:bashCopy code
sudo apt install kde-plasma-desktop -yStep-by-Step Installation Process
Step 1: Update and Upgrade Your System
Before installing a desktop environment, ensure your system is up to date. This minimizes compatibility issues:
bashCopy codesudo apt update && sudo apt upgrade -y
Step 2: Install the Desktop Environment
Choose the desired desktop environment and install it using the commands listed in the previous section. For instance, to install XFCE:
bashCopy codesudo apt install xubuntu-desktop -y
Step 3: Configure the Display Manager
During installation, you might be prompted to select a display manager. Popular options include:
- GDM3: Suitable for GNOME.
- LightDM: Lightweight, compatible with XFCE and LXDE.
If not prompted, manually install and configure LightDM:
bashCopy codesudo apt install lightdm -y
sudo dpkg-reconfigure lightdm
Step 4: Reboot the Server
Once the installation is complete, reboot your server to start the GUI:
bashCopy codesudo reboot
Enabling Remote Desktop Access
For GUI access from another machine, set up a remote desktop protocol (RDP).
xrdp is a widely used RDP server for Linux. Install it with:
Installing xrdp
Starting and Enabling the Service
bashCopy codesudo apt install xrdp -y
Enable the xrdp service to start on boot:
bashCopy codesudo systemctl enable --now xrdp
Configure Firewall
Allow RDP traffic through the firewall:
bashCopy codesudo ufw allow 3389/tcp
Test the RDP Connection
Use an RDP client, such as Microsoft Remote Desktop or Remmina, to connect. Enter your server’s IP address, username, and password.
Optimizing Your Desktop for Remote Usage
- Adjust Resolution and Color Depth
- Lowering decision and color depth improves performance over RDP.
- Optimize Resource Usage
- Use lightweight laptop environments like XFCE or LXDE for better remote overall performance.
- Secure Your Connection
- For secure far off access, use SSH tunneling or VPNs to encrypt site visitors.
Use Cases for GUI on Remote Servers
Hosting a server with a GUI in Russia can assist users get entry to localized offerings and packages even as making sure low latency for nearby obligations.
Canadian RDP answers regularly cater to businesses coping with international operations. A GUI simplifies responsibilities like facts visualization and content management.
Hong Kong servers are ideal for accessing Asian markets. A GUI enhances usability for economic software, checking out, or improvement equipment.
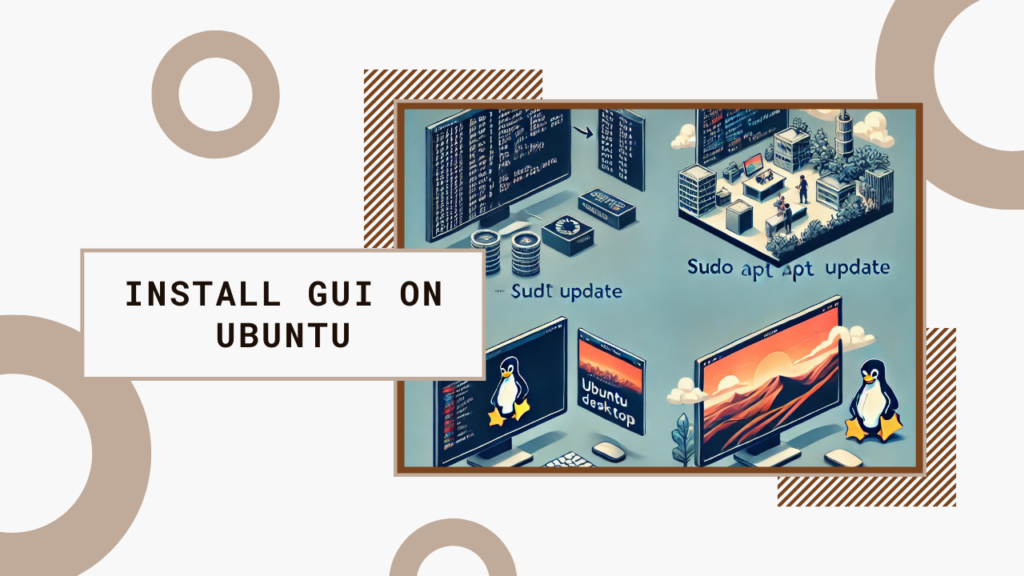
Advanced Configuration and Security
1. Enable Two-Factor Authentication
Add a layer of security by enabling two-factor authentication for remote logins.
2. Monitor Resource Usage
Use tools like htop or the system monitor in the GUI to track CPU, RAM, and network usage.
3. Backup Configuration Files
Before making significant changes, back up configuration files to prevent accidental data loss.
Troubleshooting Common Issues
Issue: RDP Connection Fails
Ensure xrdp is running:bashCopy codesudo systemctl status xrdp
- Check firewall settings:bash
sudo systemctl status xrdpIssue: Desktop Environment Not Loading
- Reconfigure the display manager:bashCopy code
sudo dpkg-reconfigure lightdm
sudo dpkg-reconfigure lightdmIssue: High CPU Usage
Conclusion
Installing a desktop GUI on Ubuntu Server opens up a world of possibilities, especially for those relying on remote desktop services such as Russia RDP, Canada RDP, or Hong Kong RDP. By following this comprehensive guide, you can set up a GUI, configure remote access, and optimize your server for enhanced usability and performance.
Let us know if you’d like additional guidance or visuals to accompany this setup!
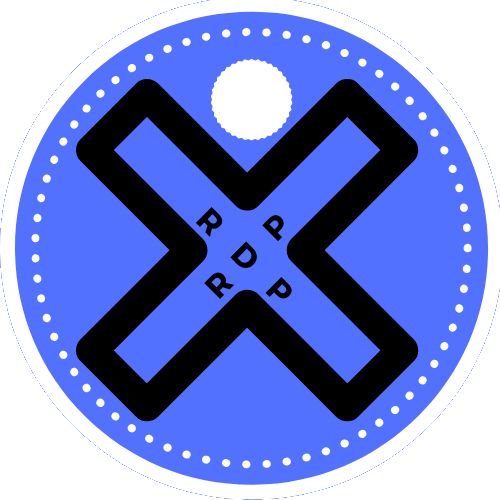

Leave a Reply