
Google Drive is a popular cloud storage service that allows users to store, access, and share files from anywhere. Connecting Google Drive to Ubuntu provides seamless integration between cloud storage and your Linux system. Whether through GNOME Online Accounts or third-party tools like rclone, syncing Google Drive with Ubuntu ensures easy file management and efficient access to your documents, photos, and other important files directly from your desktop.
How to Connect Google Drive in Ubuntu
How to Connect Google Drive in Ubuntu Connecting Google Drive to Ubuntu allows you to seamlessly access and manage your cloud files directly from your desktop. There are several methods to connect Google Drive to Ubuntu, and here are two popular options:
You should install GNOME Online Accounts via the terminal to facilitate Google Drive Ubuntu sync. Go to the Settings icon to your Ubuntu menu and click on the Online Accounts tab.
Select Google from the listing. Enter your electronic mail deal with and password within the resulting dialog packing containers. Click on Next.
Click Allow to let your Ubuntu document manager, Nautilus, get entry to your Google Drive purchaser account.
Make certain the Files slider button is on. Close the Online Accounts dialog field.
- Mount Your Google Drive in Nautilus
- Now you may get entry to your Google Drive account at once in Nautilus. On Ubuntu, mount Google Drive to display your Gmail account’s address. Click on your email deal with at the left sidebar to get right of entry to the documents in your account.
You can add as many Google email money owed as you want. To add every other cope with, open GNOME Online Accounts once more and comply with the stairs within the Add Your Google Drive Account section above. Each account is indexed separately in the sidebar in Nautilus.
You can also mount your Google Drive folder from the dock. Hover your mouse over a set up drive icon at the dock to peer which Google account is mounted to that icon. Nautilus opens directly to that installed Google account.
What is Ubuntu?
Ubuntu is a unfastened and open-supply operating gadget primarily based on Linux, designed for computer systems, servers, and IoT gadgets. It is user-pleasant, stable, and frequently updated, making it a popular choice for builders, businesses, and casual users. Ubuntu is understood for its stability and aid for a huge range of programs, offering a entire software atmosphere.
- Download Ubuntu: Visit the reliable Ubuntu internet site and download the ideal model (laptop or server).
- Create Bootable Media: Use gear like Rufus or Balena Etcher to create a bootable USB or DVD with the downloaded ISO document.
- Install Ubuntu: Boot from the USB/DVD, comply with the on-screen commands, and pick installation alternatives like language, timezone, and partitioning.
- Set Up User Account: Create a username and password to secure your device.
- Update System: Run sudo apt update && sudo apt improve to put in the cutting-edge updates.
For customers interested by cloud integration, you may configure Google Disk on Ubuntu for easy access to your Google Drive files. Install a device like rclone or use GNOME’s built-in Google account characteristic to sync and control your facts resultseasily. This setup enhances productivity by means of combining Ubuntu’s reliability with cloud storage convenience.
What is Insync?
Insync is a powerful go-platform utility that simplifies syncing cloud garage services like Google Drive and OneDrive together with your nearby device. Unlike general syncing solutions, Insync gives superior capabilities which include selective syncing, offline get admission to, a couple of account assist, and compatibility throughout Windows, macOS, and Linux, such as Ubuntu. It is specifically useful for professionals who need a unbroken way to manage documents across devices and cloud storage.
- Steps to Use Insync:
- Download and Install: Visit the Insync internet site, down load the best version in your working system, and observe the installation instructions. For Ubuntu, you may download the .Deb package deal and installation it the use of sudo dpkg -i .Deb.
- Log in to Your Cloud Account: Open Insync and register using your Google or Microsoft account.
- Choose Sync Location: Select a nearby folder in which you need your cloud documents to sync.
- Customize Sync Settings: Use Insync’s selective sync characteristic to select which folders or files to sync.
- Start Syncing: Click “Sync” to start syncing your documents among your nearby folder and the cloud.
- Download and Install: Visit the Insync internet site, down load the best version in your working system, and observe the installation instructions. For Ubuntu, you may download the .Deb package deal and installation it the use of sudo dpkg -i .Deb.
If you’re searching out options, study How to Sync Google Drive with Ubuntu using GNOME or tools like rclone. Insync stands out, however, for its consumer-friendly interface and advanced file management capabilities, making it ideal for each casual and professional users.
Pre-requirements to Connect Google Drive to
Ubuntu
Connecting Google Drive to Ubuntu enables seamless get admission to for your cloud documents. Whether for personal use or expert needs, this setup guarantees synchronization between your Google Drive and Ubuntu machine. To begin, observe these pre-requisites and steps.
- Pre-standards:
- Ubuntu System: Ensure you are the usage of Ubuntu 18.04 or newer, because it includes built-in Google account guide.
- Google Account: A valid Google account is needed for authentication.
- Internet Connection: Ensure strong net connectivity.
- Necessary Tools: Install equipment like GNOME Online Accounts (pre-set up on GNOME computer environments) or rclone for command-line syncing.
- Ubuntu System: Ensure you are the usage of Ubuntu 18.04 or newer, because it includes built-in Google account guide.
- Steps:
- GNOME Online Accounts:
- Go to Settings > Online Accounts.
- Select “Google” and log in on your account.
- Grant permissions for Ubuntu to get admission to your Drive.
- Your Google Drive will now appear within the File Manager underneath “Google.”
- Go to Settings > Online Accounts.
- Using rclone:
- Install rclone with sudo apt installation rclone.
- Configure it by way of running rclone config and follow the prompts to hyperlink your Google Drive.
- Sync files the use of rclone sync or mount the Drive domestically.
- Install rclone with sudo apt installation rclone.
- GNOME Online Accounts:
These steps outline How to Sync Google Drive with Ubuntu and explore integrating Ubuntu Google Cloud offerings for a more productive workflow.
Steps to Connect Google Drive to Ubuntu
Connecting Google Drive to Ubuntu permits you to access and control your cloud documents without delay out of your Linux device. You can use GNOME’s built-in guide or third-party equipment like rclone. Follow those steps to set it up.
- Method 1: Using GNOME Online Accounts
- Install Required Tools: GNOME computing device environments consist of Google Drive support. If not, installation GNOME Online Accounts the usage of:
- Install Required Tools: GNOME computing device environments consist of Google Drive support. If not, installation GNOME Online Accounts the usage of:
- Method 2: Using rclone
- Install rclone:
- “(CODE)”
- “(sudo apt install rclone)”
- “(CODE)”
- Configure rclone: Run rclone config and follow the activates to link your Google Drive.
- Mount Drive: Use rclone mount to combine Google Drive as a neighborhood folder.
- Install rclone:
For direct Google Drive Linux download or to percentage Google Drive to Linux, both methods provide an green workflow for gaining access to cloud documents directly on Ubuntu.
Are There Any Limitations to Accessing
Google Drive Files in Ubuntu?
While getting access to Google Drive on Ubuntu is handy, there are a few obstacles to don’t forget:
- No Native Offline Support: GNOME Online Accounts offers clean access to Google Drive, however it doesn’t assist offline file access. Files are streamed and no longer stored domestically until manually downloaded.
- Limited File Management: Advanced features like real-time syncing, conflict decision, and version records aren’t available natively.
- Third-Party Dependency: Tools like rclone or Insync are required for extra superior syncing and offline get entry to, which may additionally involve extra setup steps.
- Storage Quotas: Your Google Drive garage restriction applies, and exceeding it could prevent syncing.
- Performance Issues: For big files or a couple of debts, syncing might gradual down or fail with out right configuration.
- Steps to Overcome Limitations:
- Enable Offline Access: Use equipment like rclone to down load and manipulate documents locally. Configure it with rclone config to hyperlink Google Drive.
- Advanced Syncing with Insync: Install Insync for functions like selective sync, neighborhood backups, and offline get right of entry to.
- Manual File Management: Regularly organize documents and clear needless information to optimize syncing.
- Enable Offline Access: Use equipment like rclone to down load and manipulate documents locally. Configure it with rclone config to hyperlink Google Drive.
For comprehensive integration, those steps address obstacles and explain How to Sync Google Drive with Ubuntu efficaciously, ensuring higher report accessibility and management.
Is It Safe to Connect Google Drive to Ubuntu
Using GNOME Online Accounts?
Yes, it is secure to connect Google Drive to Ubuntu the use of GNOME Online Accounts. GNOME Online Accounts uses OAuth 2.Zero, a secure industry-wellknown protocol for authorizing 0.33-celebration programs to get right of entry to your Google account. This way your credentials are not shared with Ubuntu; as an alternative, you furnish permissions for unique services, inclusive of Google Drive.
GNOME, being a broadly depended on open-supply desktop surroundings, guarantees that your facts is handled securely. However, as with every cloud-based totally provider, you should continually follow fine practices to protect your account, inclusive of allowing -element authentication (2FA) and tracking account pastime.
- Steps to Connect Safely:
- Install GNOME Online Accounts (if now not hooked up):
- Open Online Accounts Settings:
- Go to Settings > Online Accounts to your Ubuntu machine.
- Go to Settings > Online Accounts to your Ubuntu machine.
- Log in to Your Google Account:
- Select “Google” from the listing and enter your credentials. Authenticate the usage of OAuth 2.0.
- Select “Google” from the listing and enter your credentials. Authenticate the usage of OAuth 2.0.
- Grant Permissions:
- Allow get right of entry to to Google Drive for file control.
- Allow get right of entry to to Google Drive for file control.
- Access Files:
- Your Google Drive will seem inside the File Manager beneath “Google.”
- Your Google Drive will seem inside the File Manager beneath “Google.”
- Install GNOME Online Accounts (if now not hooked up):
By the usage of those steps, you can securely join and manage your Google Drive files without compromising your account’s protection.
Can I Access and Edit Google Drive Files
Offline in Ubuntu?
By default, getting access to Google Drive documents offline in Ubuntu isn’t supported via GNOME Online Accounts. However, there are approaches to allow offline get right of entry to and edit Google Drive documents locally on Ubuntu. You can use 0.33-celebration gear like rclone or Insync to synchronize files and work offline.
- Steps to Access and Edit Google Drive Files Offline:
- Using
rclone:
rcloneis a versatile tool that allows you to sync your Google Drive files to a local folder in Ubuntu. Once configured, it can download files to your system for offline access. You can open and edit these files using any Ubuntu-compatible application. Changes made offline will sync back to Google Drive when you go online.
- Using Insync:
- Insync is a third-party application that provides seamless integration between Google Drive and Ubuntu. It allows selective syncing, enabling you to choose specific files and folders to store locally. Once synced, you can edit these files offline, and Insync will update the changes to Google Drive automatically when you reconnect.
- Insync is a third-party application that provides seamless integration between Google Drive and Ubuntu. It allows selective syncing, enabling you to choose specific files and folders to store locally. Once synced, you can edit these files offline, and Insync will update the changes to Google Drive automatically when you reconnect.
- Using
These solutions offer reliable ways to ensure offline access and editing of Google Drive files on Ubuntu. By using these tools, you can efficiently manage Google Drive Linux download files and integrate your workflows with Ubuntu Google Cloud services.
Can I Share Files and Folders from Google
Drive in Ubuntu?
Yes, you could share documents and folders from Google Drive in Ubuntu, even though the process differs slightly from the Google Drive net interface. Using tools like GNOME Online Accounts or rclone, you can get admission to and manipulate your Google Drive, which includes sharing documents with others.
- Steps to Share Files and Folders from Google Drive in Ubuntu:
- Using GNOME Online Accounts:
- Go to Settings > Online Accounts and ensure Google Drive is connected.
- Open File Manager, navigate to your Google Drive folder, right-click on the file or folder you wish to share, and select Properties.
- Under the Google Drive tab, you will see options to manage sharing permissions, though advanced sharing features may require you to use the Google Drive web interface.
- Go to Settings > Online Accounts and ensure Google Drive is connected.
- Using Insync:
- After installing Insync, sync your Google Drive with Ubuntu.
- Right-click on a file or folder in the Insync folder and choose the Share option.
- Enter the email addresses of those you wish to share the file with and set the appropriate permissions (view or edit).
- After installing Insync, sync your Google Drive with Ubuntu.
- Using
rclone:
- Set up
rcloneto sync Google Drive with Ubuntu. - You can use the
rclone linkorrclone sharecommand to generate shareable links for files or folders.
- Set up
- Using GNOME Online Accounts:
These steps show How to Sync Google Drive with Ubuntu and allow you to share Google Drive files on Linux seamlessly. Tools like Insync and rclone offer more advanced options for managing cloud storage.
Conclusion and F.A.Q.
Integrating Google Drive with Ubuntu simplifies report management, supplying seamless get right of entry to for your cloud files on a Linux machine. Whether you use GNOME Online Accounts or gear like rclone, you can effortlessly configure and sync Google Drive for both personal and expert use. For more advanced file managing, 0.33-celebration apps like Insync provide additional capabilities, making them a possible option for customers with complicated desires.
F.A.Q.
What is the satisfactory way to attach Google Drive to Ubuntu?
GNOME Online Accounts is the handiest technique, whilst rclone affords greater flexibility for superior customers.
Can I download files from Google Drive to Linux?
Yes, you may without delay download documents thru the File Manager or by means of using the rclone sync feature.
How do I proportion Google Drive documents with Linux customers?
You can proportion files through producing shareable hyperlinks on Google Drive and having access to them on Linux.
Is it secure to use third-birthday celebration apps like Insync?
Yes, Insync is steady and gives additional capability like more than one account aid and selective syncing.
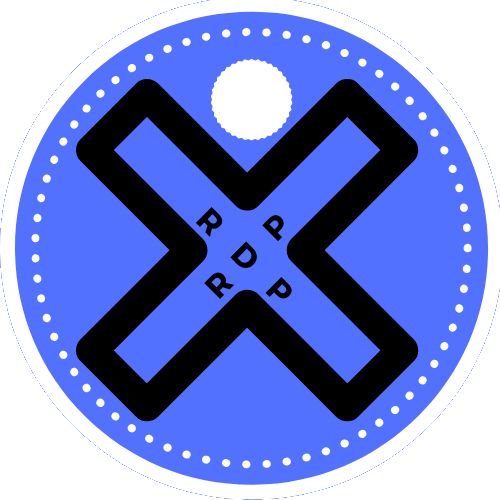

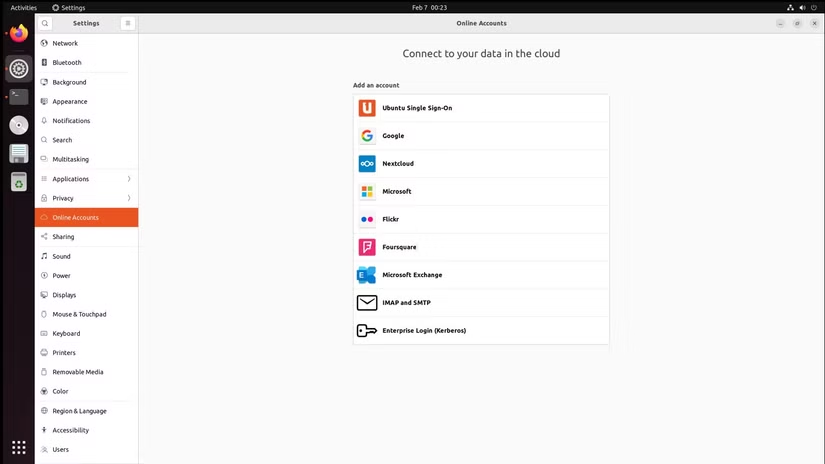
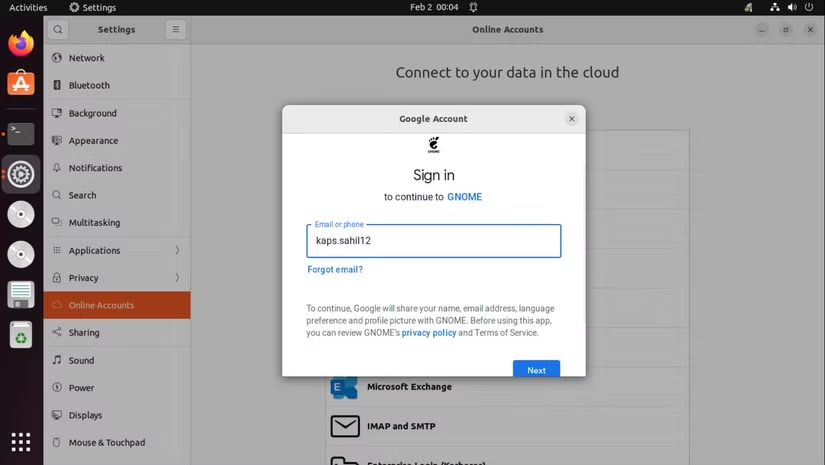
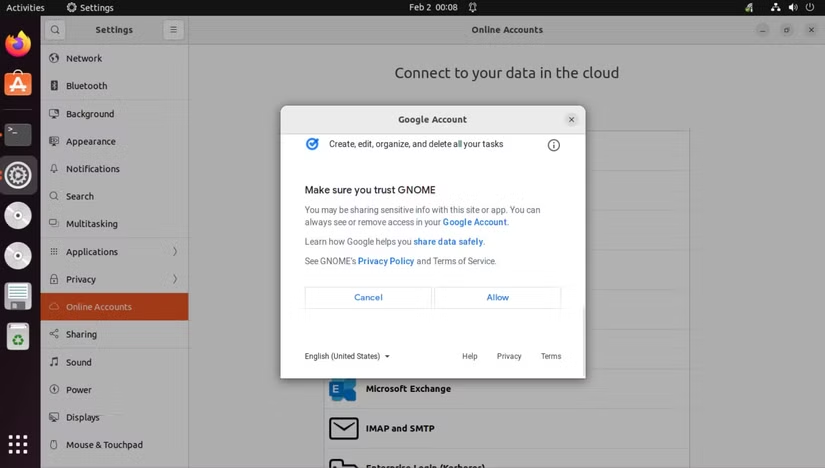
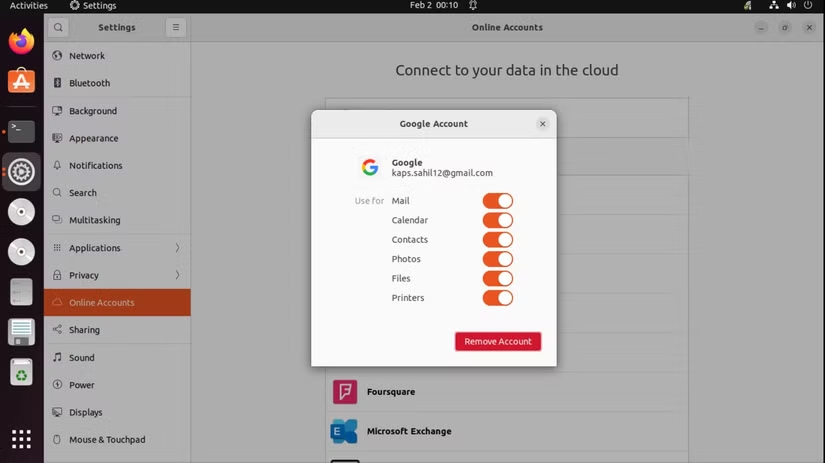
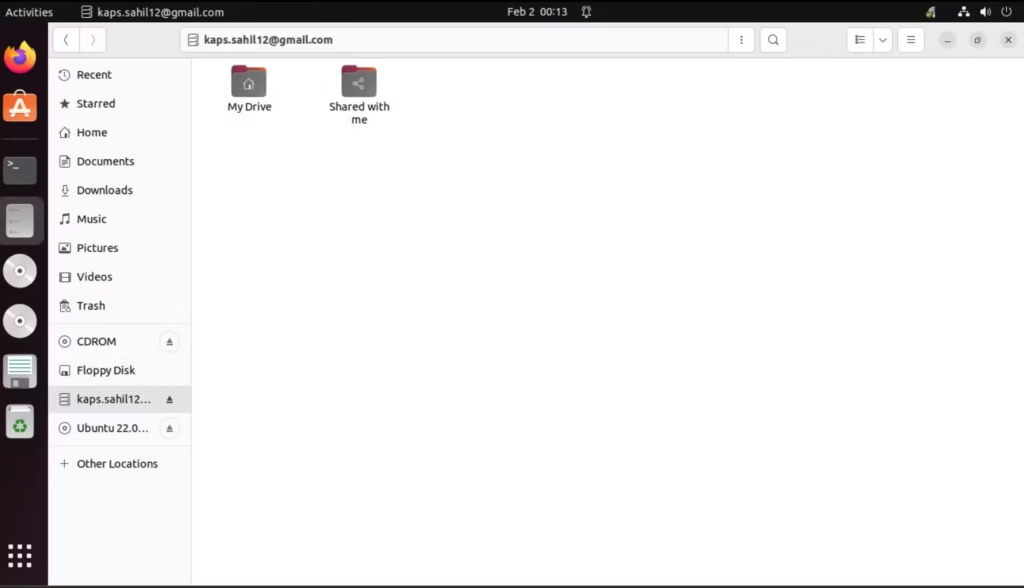
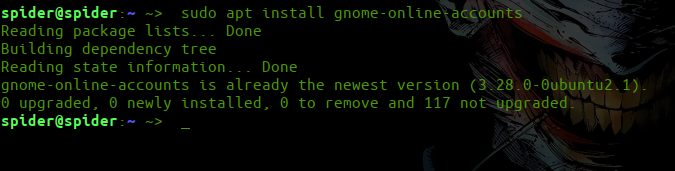
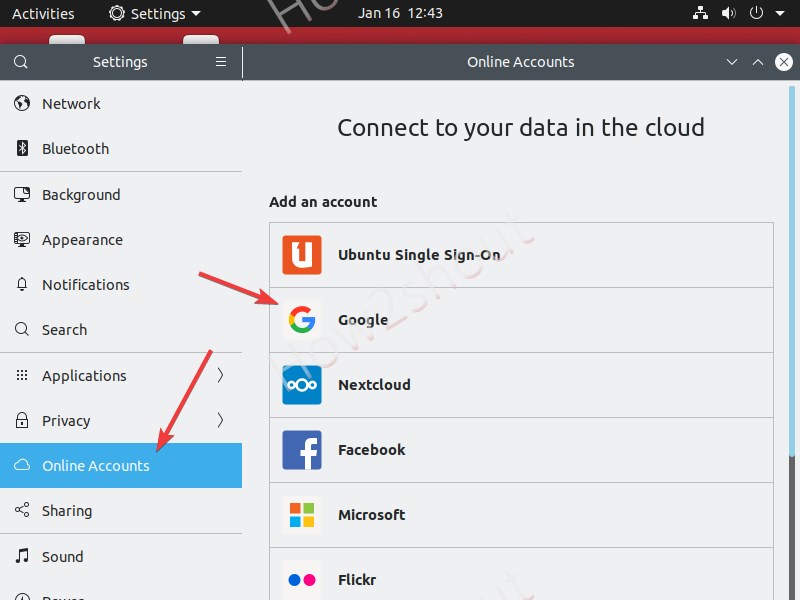
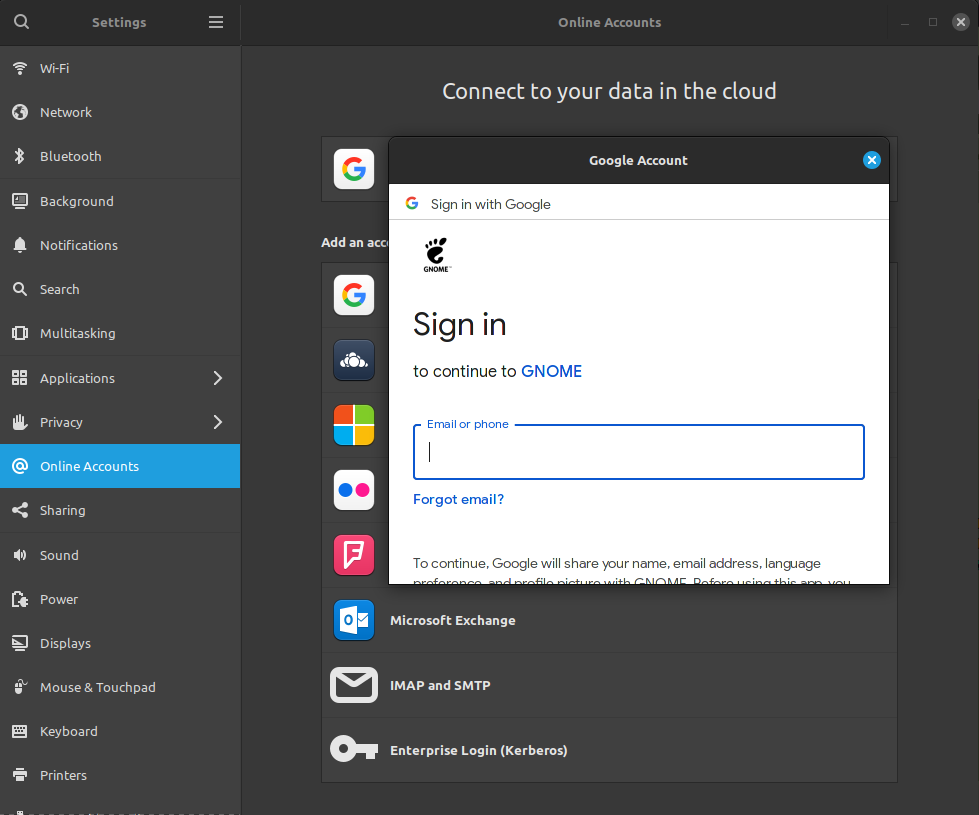
Leave a Reply