
Introduction
Understanding your Ubuntu system’s specifications is essential for optimizing performance, troubleshooting issues, or ensuring compatibility with software and hardware requirements. Whether you’re a beginner or an experienced user, knowing details like your CPU, RAM, disk space, and OS version can help you make informed decisions. In this guide, we’ll explore simple and efficient ways to check Ubuntu’s specifications using both graphical tools and terminal commands, ensuring you have a clear view of your system’s capabilities How to Check Ubuntu Specifications how to see cpu and gpu specs on ubuntu.
Why Should You Check Your System Specifications?
Knowing your system specifications is crucial for several reasons. It helps you determine if your hardware meets the requirements for installing specific software or operating systems. Additionally, understanding your system’s CPU, GPU, RAM, and storage capacity allows you to optimize performance and troubleshoot hardware-related issues. This knowledge is also essential for gamers, developers, or data scientists who require specific hardware configurations.
For Ubuntu users, checking these details can be done easily through built-in tools and commands. For instance, if you’re wondering how to see CPU and GPU specs on Ubuntu, follow these steps:
- Using the Terminal:
- Open the terminal by pressing
Ctrl + Alt + T. - To check your CPU specs, type
lscpuand press Enter. This command provides detailed information about the processor, including cores, architecture, and clock speed. - For GPU specs, type
lspci | grep -i vgaorlshw -C display. These commands display details about your graphics card.
- Open the terminal by pressing
- Using Graphical Tools:
- Navigate to Settings > About in your Ubuntu interface.
- Here, you’ll find information about your CPU, memory, and graphics card in a user-friendly format.
- Navigate to Settings > About in your Ubuntu interface.
By understanding these specifications, you can better manage your system and make informed hardware and software decisions.
Method 1: Using the System Monitor Tool (GUI)
One of the easiest ways to check Ubuntu system information is through the System Monitor tool. This graphical interface provides a user-friendly way to view your system’s performance and specifications without needing to use terminal commands. It is ideal for users who prefer visual tools over command-line methods.
Here’s how to use the System Monitor to check your system specs:
- Open the System Monitor:
- Click on the Activities menu in the top-left corner of your desktop.
- Search for “System Monitor” in the search bar and select it.
- Click on the Activities menu in the top-left corner of your desktop.
- View System Information:
- In the System Monitor window, navigate to the “Resources” tab.
- Here, you can see real-time CPU usage, memory consumption, and network activity.
- In the System Monitor window, navigate to the “Resources” tab.
- Access Detailed Specifications:
- For a deeper look, click on the “System” tab or locate the “About” section in the Settings menu.
- This provides information about your processor (CPU), graphics card (GPU), RAM, and operating system version.
- For a deeper look, click on the “System” tab or locate the “About” section in the Settings menu.
Using the System Monitor tool makes it simple to check your Ubuntu system information at a glance. It’s an excellent starting point for users who need quick insights into their hardware and system performance.
Steps to Access System Monitor
The System Monitor in Ubuntu is a powerful graphical tool that helps you monitor system performance and access essential hardware details. If you’re wondering how to see computer resources on Ubuntu, the System Monitor is an intuitive and accessible way to do so. Here’s a step-by-step guide to accessing and using it:
- Open the System Monitor:
- Click on the Activities menu or press the
Super(Windows) key. - Type “System Monitor” in the search bar and select the application from the results.
- Click on the Activities menu or press the
- Navigate the Tabs:
- Once open, you’ll see three main tabs:
- Processes: Displays running applications and processes with options to monitor CPU and memory usage for each.
- Resources: Offers a real-time graphical overview of CPU usage, memory usage, and network activity.
- File Systems: Shows disk usage and available storage.
- Processes: Displays running applications and processes with options to monitor CPU and memory usage for each.
- Once open, you’ll see three main tabs:
- Access System Information:
- For more detailed specs, check the About section under Settings. This provides additional details like the OS version, CPU, and GPU information.
- For more detailed specs, check the About section under Settings. This provides additional details like the OS version, CPU, and GPU information.
The System Monitor makes it simple to track your system’s performance and learn how to see computer resources on Ubuntu without using terminal commands, making it perfect for all user levels.
What You Can See
Ubuntu offers several ways to view detailed system information, whether through graphical tools or terminal commands. With the right methods, you can quickly identify your operating system version, hardware specifications, and performance metrics. One popular tool for terminal users is screenfetch. If you’re curious about how to visualize your system specs or use screenfetch to determine Ubuntu version, here’s what you can do:
- CPU and RAM Usage:
- Using the System Monitor (GUI), go to the Resources tab to see real-time graphs of CPU usage, memory consumption, and swap space usage.
- Using the System Monitor (GUI), go to the Resources tab to see real-time graphs of CPU usage, memory consumption, and swap space usage.
- GPU Information:
- The About section under Settings provides details about your graphics card. Alternatively, you can use the command
lshw -C displayin the terminal for a detailed view.
- The About section under Settings provides details about your graphics card. Alternatively, you can use the command
- Ubuntu Version:
- Install screenfetch by running:bash
Copy code ”(sudo apt install screenfetch)”” - Type
screenfetchin the terminal to display your Ubuntu version along with other details like kernel version, desktop environment, and system uptime.
- Install screenfetch by running:bash
With these tools, you can gain insights into your system’s specifications and performance. Using screenfetch is especially helpful for quickly identifying your Ubuntu version in a visually appealing way.
Method 2: Checking Specifications via the Terminal
The terminal is a powerful tool in Ubuntu, allowing you to access detailed system information quickly. This method is especially useful for users comfortable with command-line interfaces. If you’re considering upgrading to Ubuntu 24, knowing your hardware specs, such as Ubuntu 24 memory requirements, ensures compatibility. Here’s how you can check your system specifications using the terminal:
- Check CPU Information:
- Open the terminal by pressing
Ctrl + Alt + T. - Type
lscpuand press Enter. This command displays detailed CPU information, including architecture, cores, and clock speed.
- Open the terminal by pressing
- Check Memory (RAM) Details:
- Use the command:bash
Copy code “”(free -h)”” - This shows the total, used, and available memory in a human-readable format. Compare this with the Ubuntu 24 memory requirements to ensure your system meets the minimum (usually 4GB RAM for basic use).
- Use the command:bash
- Check GPU Information:
- Enter:bash
Copy code “(lshw -C display)” - This command reveals details about your graphics card.
- Enter:bash
- Check Disk Space:
- Use:bash
Copy code “(df -h)” - This lists available and used disk space for mounted partitions.
- Use:bash
Using these commands, you can easily determine if your system is ready for Ubuntu 24 or needs upgrades to meet its requirements.
Method 3: Using the Inxi Tool for Detailed Reports
The inxi tool is a versatile command-line utility that provides detailed system reports in Ubuntu. It’s perfect for users who want a comprehensive view of their system’s hardware and software configuration. If you’re exploring options like Buy GPU RDP for enhanced remote desktop performance, inxi can help identify whether your current system has the required GPU capabilities. Here’s how to use it:
- Install Inxi:
- Open the terminal (
Ctrl + Alt + T). - Install inxi by running:
- copy code “(sudo apt install inxi)”
- Open the terminal (
- Check Detailed System Information:
- To view a summary of your system, use:bash
Copy code “(inxi -Fxz)” - This provides information about your CPU, GPU, memory, storage, and network.
- To view a summary of your system, use:bash
- Check GPU Details:
- Use the command:bash
Copy code “(inxi -G)” - This displays detailed graphics card information, which is essential if you plan to Buy GPU RDP for high-performance remote tasks.
- Use the command:bash
- Check Memory and Storage:
- To see detailed memory and disk information, use:bash
Copy code “(inxi -m
inxi -D)” - The inxi tool simplifies system diagnostics, helping you ensure your hardware meets the requirements for upgrades or remote GPU-based tasks.
- To see detailed memory and disk information, use:bash
Method 4: Using the hostnamectl Command for Basic System Information
The hostnamectl command is a simple yet effective way to retrieve basic system information on Ubuntu, making it an excellent option for users who want a quick overview without diving deep into complex details. It’s particularly useful for checking the system’s hostname, operating system version, and hardware architecture, and it’s an ideal tool for quickly verifying the system specifications.
- Here’s how to use the
hostnamectlcommand:
- Open the Terminal:
- Press
Ctrl + Alt + Tto launch the terminal window.
- Press
- Run the hostnamectl Command:
- Type
hostnamectland press Enter. This command will display essential system information, such as the hostname, operating system, kernel version, and architecture.
- Type
- View the Output:
- The output will include details like the system’s hostname (the name of your machine), the operating system version, the kernel version, and whether the system is running a 64-bit or 32-bit architecture.
- The output will include details like the system’s hostname (the name of your machine), the operating system version, the kernel version, and whether the system is running a 64-bit or 32-bit architecture.
- Open the Terminal:
This command provides a quick way to gather fundamental system information without requiring additional tools or complex commands. If you’re setting up or configuring Ubuntu for specific tasks, such as a new server or hardware upgrade, hostnamectl offers a fast and reliable method for confirming your system’s essential details.
Method 5: Checking Ubuntu Version with lsb_release
The lsb_release command is one of the most straightforward ways to check the version of Ubuntu installed on your system. This tool provides precise information about your Ubuntu distribution, including the version number and codename, which is helpful when verifying compatibility with software, hardware, or system requirements.
- Here’s how to use the
lsb_releasecommand:
- Open the Terminal:
- Begin by opening the terminal on your Ubuntu system by pressing
Ctrl + Alt + T.
- Begin by opening the terminal on your Ubuntu system by pressing
- Run the lsb_release Command:
- Type
lsb_release -ain the terminal and press Enter. This will display a summary of your Ubuntu system, including the Ubuntu version, codename, and description.
- Type
- View the Output:
- The output will include the Distributor ID (Ubuntu), Description (full version name), Release (the version number), and Codename (the codename for the release, like “Focal Fossa” for 20.04)
- The output will include the Distributor ID (Ubuntu), Description (full version name), Release (the version number), and Codename (the codename for the release, like “Focal Fossa” for 20.04)
- Open the Terminal:
The lsb_release command is incredibly useful when you need to confirm which version of Ubuntu you’re running, especially when considering updates, upgrades, or compatibility with specific software. It’s an easy-to-remember tool for getting Ubuntu version information in an efficient manner.
Conclusion
Understanding your Ubuntu system’s specifications is essential for optimizing performance, troubleshooting issues, and ensuring compatibility with software and hardware. Whether you prefer graphical tools like the System Monitor or terminal commands such as lscpu, lsb_release, or inxi, Ubuntu provides various methods to access detailed system information. Tools like screenfetch or hostnamectl offer quick insights, while advanced commands provide comprehensive reports on your CPU, GPU, memory, and more. By leveraging these tools, you can make informed decisions about upgrades, installations, or configurations, ensuring your system runs smoothly and meets your needs effectively.
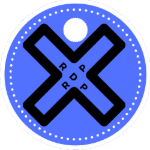
Leave a Reply