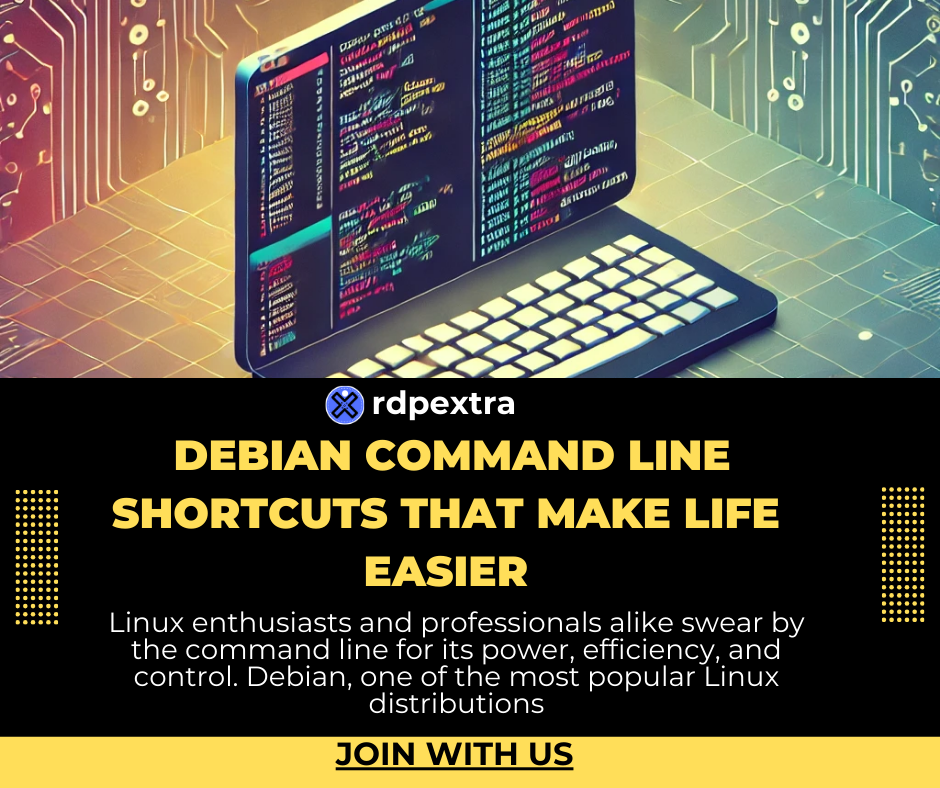
Streamline Your Workflow with Debian Command Line Shortcuts
For Linux enthusiasts and professionals, the command line is not just a tool but the foundation of efficiency and precision. Debian, a widely-used Linux distribution, offers a wealth of shortcuts and commands that can enhance workflows and maximize productivity. Whether you’re managing a GPU-dedicated server, configuring an AMD-based setup, or optimizing a multithreaded server, mastering these shortcuts can significantly streamline operations and system management.
This guide will introduce you to essential Debian command-line shortcuts and techniques, helping you manage tasks effortlessly and unleash the full potential of your servers.
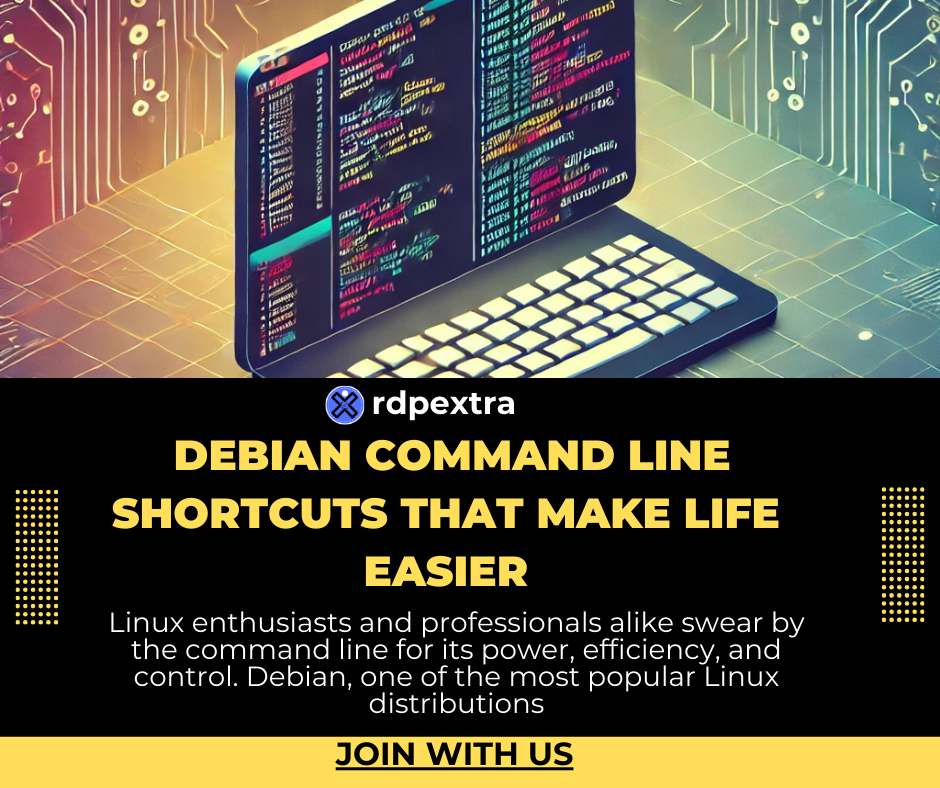
Why Learn Debian Command Line Shortcuts?
The command line is more than an alternative to graphical interfaces—it’s a robust mechanism for system control. While graphical user interfaces (GUIs) might seem intuitive, they lack the speed, flexibility, and depth that the command line offers. For those managing performance-critical servers, like GPU-intensive systems or AMD-powered machines, command-line mastery is often indispensable.
Key Advantages of Mastering the Command Line
- Speed: Execute tasks faster than using GUIs.
- Automation: Simplify repetitive tasks through scripting and aliases.
- Resource Management: Gain direct control over hardware and software resources, especially important for optimizing performance.
- Customization: Adapt commands to suit specific workflows and needs.
From troubleshooting multithreading server applications to monitoring GPU loads or configuring AMD servers, these benefits make command-line skills essential for effective system administration.
Essential Debian Command Line Shortcuts
Here are a number of the maximum useful shortcuts which can increase your command-line talent:
1. Access Command History
Shortcut: Ctrl + R
Debian automatically logs your command records, allowing you to look and reuse preceding commands quickly.
Press Ctrl + R and begin typing a part of the command to go looking through your history interactively.
Use Enter to execute the found command or the arrow keys to modify it earlier than going for walks.
Pro Tip: Combine the records command with grep to search for precise entries to your history log:
bash
Copy code
records grep apt2. Speed Up Navigation with Tab Completion
Shortcut: Tab
Tab of completion is a time-saving feature that completes partially typed commands, listing names, and report paths.
Press Tab once for auto-of entirety if there’s a single healthy.
Press Tab twice to view all matching options when a couple of possibilities exist.
3. Clear the Terminal Screen
Shortcut: Ctrl + L
This shortcut clears the terminal, giving you a smooth workspace with out disrupting your cutting-edge consultation.
4. Interrupt Running Commands
Shortcut: Ctrl + C
Stop a jogging system without delay. This is especially beneficial when debugging scripts or terminating unresponsive commands.
5. Manage Background Processes
Shortcuts:
Pause a Command: Ctrl + Z
Resume the Command: fg
These shortcuts are invaluable for multitasking, letting you pause a running manner, switch to different responsibilities, after which resume the original method seamlessly.
6. Navigate Between Open Terminals
Shortcut: Alt + ← or Alt + →
Easily switch between open terminal windows, perfect for managing multiple classes concurrently.
Advanced Techniques for Server Management
Persistent Sessions with tmux
When operating with GPU-extensive methods or configuring AMD servers, retaining continual terminal classes is important. The tmux device helps you to detach and reattach classes, ensuring uninterrupted workflows even in case your SSH connection drops.
How to Use tmux:
Install tmux:
bash
Copy code
sudo apt installation tmux
Start a New Session:
bash
Copy code
tmux new -s my_session
Detach the Session:
Press Ctrl + B, then D.
Reattach the Session Later:
bash
Copy code
tmux attach -t my_session
Monitor System Resources
Efficient resource monitoring is vital for high-overall performance systems.
GPU Monitoring:
Use nvidia-smi to track GPU utilization and performance in real time:
bash
Copy code
nvidia-smi
CPU and Memory Monitoring:
Install and release htop, an interactive gadget-monitoring tool:
bash
Copy code
sudo apt deploy htop
htop
Automate Repetitive Tasks
Create Aliases
Aliases can help you outline shortcuts for often used commands, saving time and effort.
Steps to Create an Alias:
Open the .Bashrc file:
bash
Copy code
nano ~/.Bashrc
Add your aliases. For example:
bash
Copy code
alias update=’sudo apt update && sudo apt upgrade’
alias gpu=’nvidia-smi’
Apply the modifications:
bash
Copy code
supply ~/.Bashrc
Write Bash Scripts
Bash scripts can automate repetitive workflows, simplifying server management responsibilities.
Example: Restart a Service:
Create a script to restart the Apache server:
bash
Copy code
#!/bin/bash
echo “Restarting the server…”
sudo systemctl restart apache2
echo “Server restarted successfully.”
Save it as restart.Sh, make it executable, and run it:
bash
Copy code
chmod +x restart.Sh
./restart.Sh
Optimizing Hardware for Debian Servers
Boost AMD Dedicated Server Performance
AMD GPUs can be optimized the usage of tools like amdgpu-seasoned. Stress-test your server’s performance with pressure-ng:
bash
Copy code
sudo apt install pressure-ng
stress-ng –cpu 4 –timeout 60s
Enhance Multithreaded Server Efficiency
Leverage numactl to optimize memory and CPU utilization for multithreaded programs:
bash
Copy code
numactl –cpunodebind=zero –membind=zero ./utility
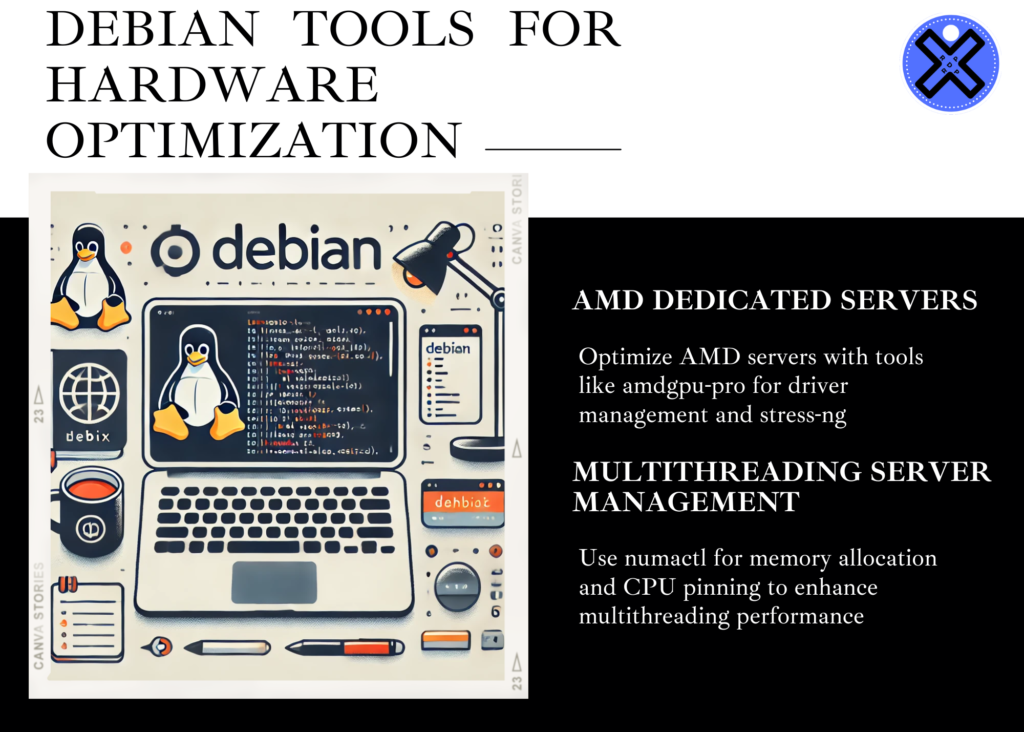
Conclusion
Mastering Debian command-line shortcuts and strategies is a transformative talent for everyone operating in Linux environments. Whether you’re managing GPU-in depth tasks, configuring
hardware, or best-tuning multithreaded servers, these gear enable quicker, extra efficient workflows.
By always applying those shortcuts and integrating superior tools like tmux, htop, and nvidia-smi, you could unencumber the entire capability of your Debian system, ensuring productiveness and performance in every assignment.
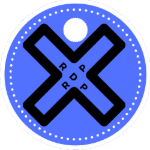
Leave a Reply