
Setting the best time area on a server is vital for device integrity, in particular while coping with servers remotely or while handling digital environments via RDP (Remote Desktop Protocol). Whether you are using Windows RDP, Admin RDP, or planning to buy RDP offerings, this guide will provide a complete approach to changing the time region to your Windows Server 2019 or 2022.
In this submit, we’ll cover no longer handiest the steps to change the time quarter but additionally talk why it’s crucial, troubleshooting ability troubles, and methods to automate this technique. By the cease of this manual, you’ll have the entirety you need to hopefully set an appropriate time sector for your server.
Why Changing the Time Zone is Important on Windows Servers.
Many directors neglect the importance of placing the time sector, specifically if they’re managing servers via Windows RDP or Admin RDP in different areas. However, appropriately placing the time sector can effect numerous elements of server control:
- Event Log Integrity: System logs file occasions primarily based on the server’s time and date settings. Incorrect time zones might also result in faulty timestamps, making it difficult to troubleshoot issues.
- Application Scheduling: Scheduled duties rely upon the server’s internal clock. If the time sector is not set efficaciously, scheduled operations won’t run at the supposed instances.
- Database Consistency: Databases frequently use the server’s time for transactions, which means any discrepancy in time sector can lead to inconsistencies.
For those who buy RDP solutions or use Admin RDP across exclusive time zones, putting the best time zone is an crucial step to retaining prepared, nicely-functioning structures.
What Is The Time Zone In Windows Server 2019/2022.
The time quarter in Windows Server 2019 and 2022 can be set to any of the available time zones global, primarily based at the server’s requirements or vicinity. By default, a brand new set up of Windows Server commonly configures the time region based totally on the server’s geographical vicinity or network settings for the duration of setup.
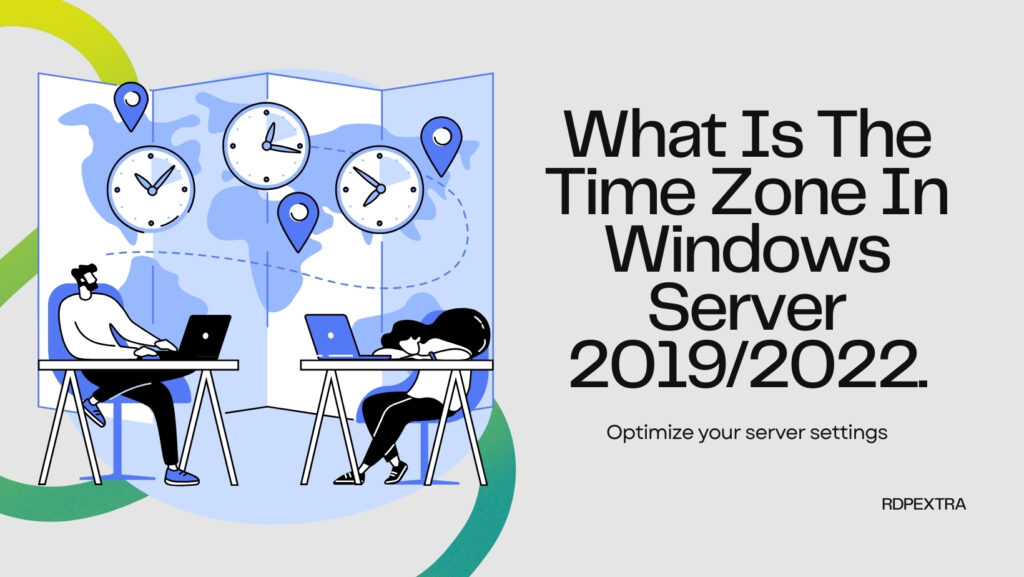
Default Time Zone Setting.
- If the server is set up in a particular vicinity, it generally defaults to that area’s time quarter (e.G., Pacific Time for servers based totally in the U.S. West Coast).
- For cloud-based servers or RDP offerings, the time quarter may default to UTC (Coordinated Universal Time) to simplify scheduling and save you conflicts across regions.
Changing the Time Zone.
You can exchange the time region manually thru the Date & Time settings:
- Go to Settings > Time & Language > Date & Time.
- Scroll all the way down to the Time sector drop-down menu and choose the suitable time sector.
Alternatively, you could alternate the time sector through PowerShell:
powershell "(Copy code)"
Set-TimeZone -Id "Your-TimeZone-Name"Replace “Your-TimeZone-Name” with the official time sector ID, inclusive of “Pacific Standard Time” or “UTC”.
For computerized environments, Group Policy and PowerShell scripts are typically used to set and put into effect the time zone, particularly in multi-vicinity deployments or for customers who buy RDP services globally.
Prerequisites Before Changing the Time Zone.
Before diving into the manner, make sure you have got administrative get admission to to the server. Access can be nearby or far off, however for customers using Windows RDP or Admin RDP, administrative privileges are critical to make these modifications.
Here’s what you’ll need:-
- Administrative Privileges: Only admin-degree customers can exchange the time sector settings on Windows Server.
- Remote Desktop Access: If you are changing the time area remotely, get admission to the server via Windows RDP or Admin RDP.
- Appropriate Time Zone Information: Knowing the ideal time sector helps avoid commonplace issues.
Once you’ve got all the conditions, you can continue with converting the time region settings for your Windows Server 2019 or 2022.
Step-by-Step Guide: Changing the Time Zone
on Windows Server 2019/2022.
Step 1: Log in to Your Windows Server.
To alternate the time sector, you’ll need to log into your Windows Server. This can be achieved either immediately or by way of the use of faraway methods which includes Windows RDP.
- Open Remote Desktop Connection for your neighborhood laptop.
- Enter the IP Address and login credentials on your server.
- Connect to get admission to the Windows Server surroundings.
This step is critical for Admin RDP users, as it ensures you’re logged in with the essential permissions.
Step 2: Access Date & Time Settings.
Once logged into the server:
- Right-click on the clock displayed within the taskbar, generally placed within the decrease-right corner.
- From the context menu, pick out Adjust date and time.
This will open the Date & Time settings window, where you could view and make modifications to the server’s time region settings.
Step 3: Disable Automatic Time Zone Setting.
Automatic time sector settings can every so often be misguided, especially when using RDP answers that host servers in diverse areas. Here’s how to show off automated time zone adjustment:
- Look for the option labeled Set time quarter automatically in the Date & Time settings window.
- Switch this putting Off.
Disabling computerized settings offers you complete control over selecting the time zone manually, which is noticeably advocated for Windows RDP customers coping with servers in more than one time zones.
Step 4: Choose the Correct Time Zone.
Selecting the precise time area is important for making sure that your server’s inner clock aligns along with your operational wishes.
- Locate the Time region drop-down menu within the Date & Time settings.
- Scroll via the list to pick the time zone that matches your business place or user necessities.
Selecting the precise time sector is critical for the ones the use of Admin RDP in environments with particular place-primarily based necessities.
Step 5: Verify and Confirm the Time Zone Change.
Once the time area has been set, double-check to make sure it is correctly reflected inside the gadget.
- Confirm the server’s current time and date displayed at the top of the Date & Time settings window.
- If the displayed time is inaccurate, click Change below Set the date and time manually to adjust it.
For those the usage of Windows RDP or Admin RDP, making sure the accuracy of the time sector and time placing is vital to keeping records consistency.
Common Issues When Changing Time Zones
on Windows Server.
Changing the time area on a server is commonly trustworthy, but sometimes customers come across problems. Here are some of the maximum commonplace problems and solutions:
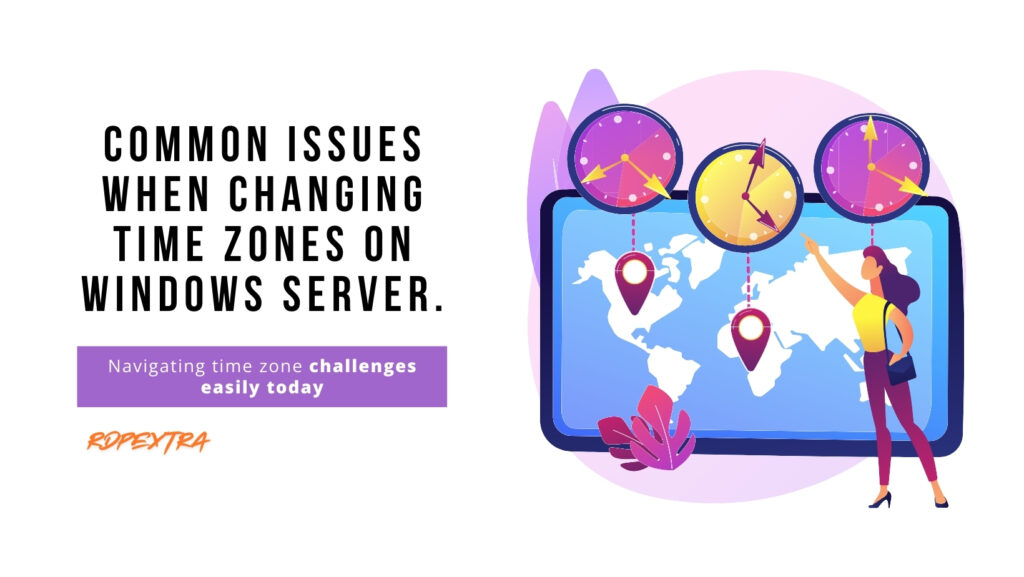
Issue 1: Limited Permissions Error
If you get hold of a permission mistakes when attempting to trade the time sector, it probably means you lack the desired administrative privileges. Ensure you’re logged in as an administrator, especially in case you’re the use of Windows RDP.
Issue 2: Inconsistent Time Display After Changing the Time Zone.
Sometimes, users note that the displayed time doesn’t suit the selected time region. In this example:
- Double-take a look at that Set time zone routinely is became off.
- Restart the server, as a few changes may additionally require a reboot to take complete impact.
Issue 3: Time Zone Reverts Back to Original Setting
This may also occur if there are conflicting settings in Group Policy. If you’re the use of Admin RDP, contact your community administrator to make certain the coverage settings don’t override some time area modifications.
Automating Time Zone Configuration for
Windows Servers.
If you often purchase RDP services or control multiple servers the use of Admin RDP, automating the time sector configuration can save huge time. Here’s the way to do it the use of PowerShell:
Using PowerShell to Set the Time Zone
- Open PowerShell as an administrator for your server.
- Run the subsequent command, changing Your-TimeZone-Name with the time region you want to set:
powershell "(Copy code)"
Set-TimeZone -Id "Your-TimeZone-Name"For example, to set the time sector to Pacific Standard Time, you will enter:
powershell "(Copy code)"
Set-TimeZone -Id "Pacific Standard Time"This is specifically helpful for Admin RDP customers who need to manipulate more than one servers across special time zones, as you could create scripts to standardize time zones speedy.
Additional Tips for RDP Users: Ensuring Consistency Across Servers.
For users coping with multiple servers through Windows RDP or Admin RDP, right here are a few extra recommendations to maintain in mind:
- Document the Time Zone of Each Server: Keep a report of the time area settings for all servers you control. This is mainly beneficial in case you purchase RDP from various companies, as distinct servers may additionally have exclusive default settings.
- Standardize Time Zones Across Teams: If you have got a team handling servers via Admin RDP, ensure all administrators set the identical time region on new servers for consistency.
- Regularly Verify Time Settings: Set a periodic reminder to verify time settings on each server, particularly if computerized updates or changes are not unusual in your surroundings.
Conclusion: Streamlining Server Management with Correct Time Zone Settings.
Changing the time area on a Windows Server 2019 or 2022 may additionally seem like a small detail, but it’s a fundamental step in effective server management. Whether you’re using Windows RDP, Admin RDP, or planning to buy RDP offerings, putting the ideal time region enhances consistency, improves log accuracy, and ensures packages and scheduled obligations characteristic as supposed.
By following this manual and the use of tools like PowerShell for automation, you’ll be capable of preserve correct time sector settings throughout your server surroundings resultseasily. Investing time to configure those settings efficaciously is crucial for smooth operations, correct statistics, and higher server management throughout the board.
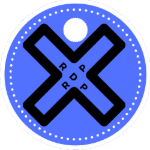
Leave a Reply