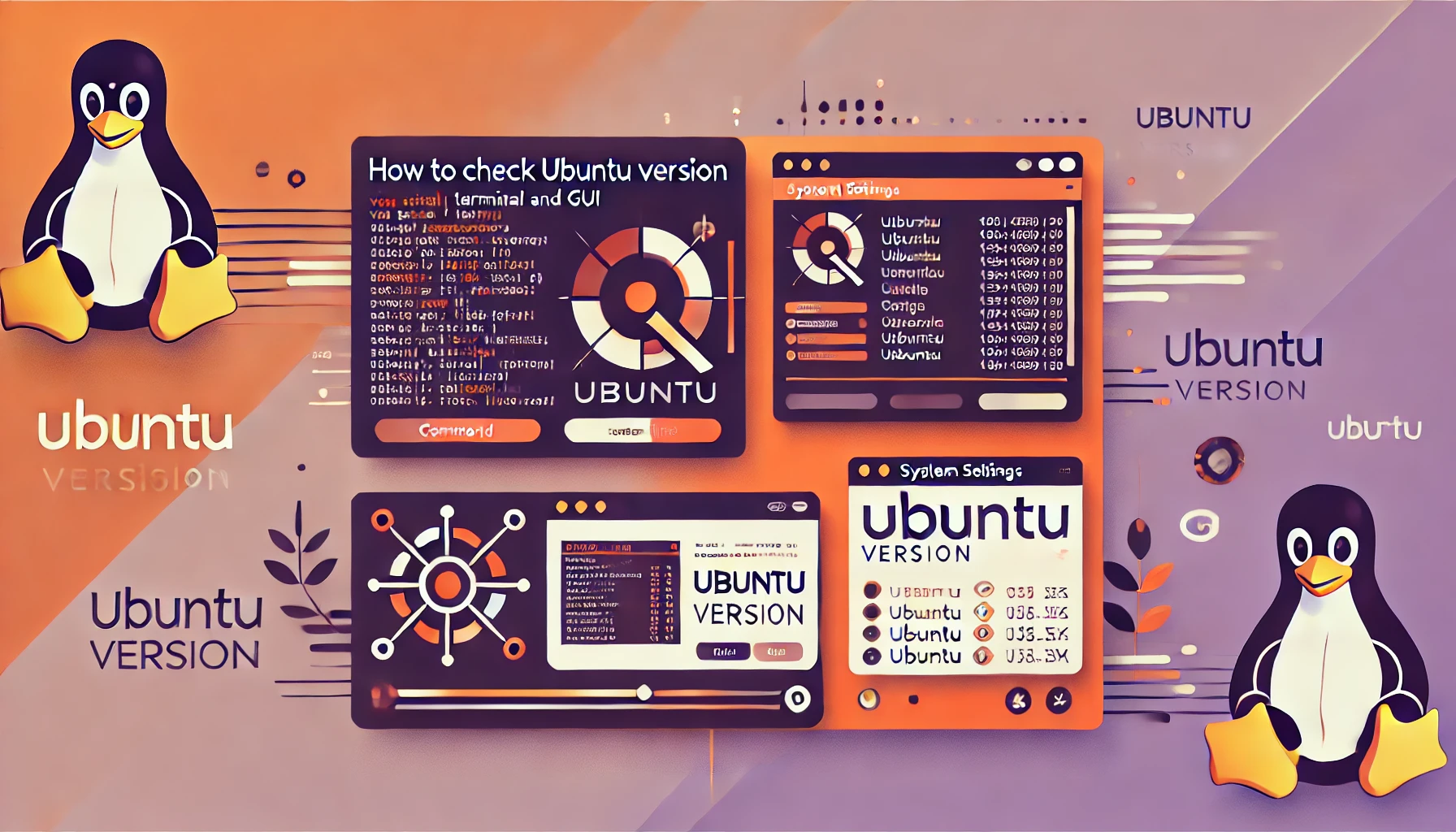
How to Check Ubuntu Version via Terminal and GUI
Understanding your Ubuntu version is critical for staying up-to-date with protection patches, and software compatibility, and optimizing your experience. Some software programs most effective work with unique Ubuntu variations. Checking your version allows you to take advantage of the trendy optimizations and improvements. When selecting new software the version necessities of the software are vital that align with unique wishes How to Check Ubuntu Version via Terminal and GUI.
In this post, we can discuss how to check the Ubuntu model of a Linux operating machine with the assist of the command line technique and graphical person interface. Whether you are a novice in Linux that is the correct manner to begin how to see ubuntu version.
Checking Ubuntu Version
There are a couple of approaches to check your Ubuntu model both thru the graphical person interface and the command line interface. The GUI techniques are novice-pleasant and visual. However, the command line offers greater details and is desired by means of skilled users. Here is how to check it with each the graphical consumer interface and the command line how to see ubuntu version:
- Graphical User Interface
- When beginners start with more than one Linux distribution, including the Ubuntu working machine, the GUI technique is straightforward to apply. The following are two strategies how to check the Ubuntu model in the graphical person interface:
- When beginners start with more than one Linux distribution, including the Ubuntu working machine, the GUI technique is straightforward to apply. The following are two strategies how to check the Ubuntu model in the graphical person interface:
- Using Setting App
- Click at the “Activities” or “Applications” icon in the backside left nook.
- Search for “Settings” and click on it.
- Click at the “Activities” or “Applications” icon in the backside left nook.
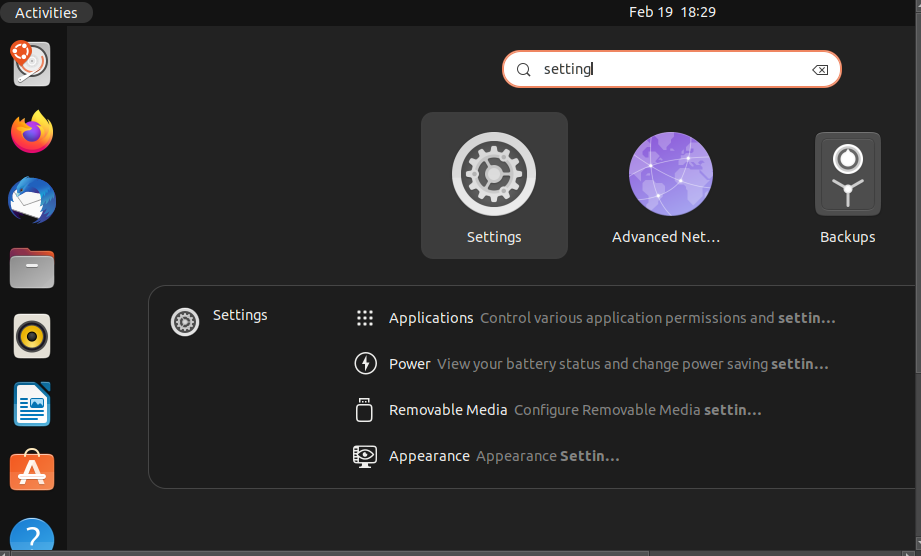
- Scroll down the left sidebar and pick “About.”
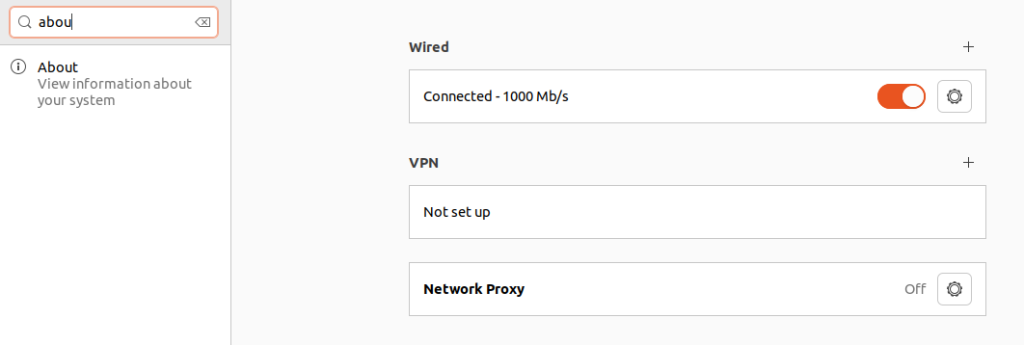
- Your Ubuntu model might be displayed below “OS Name.”
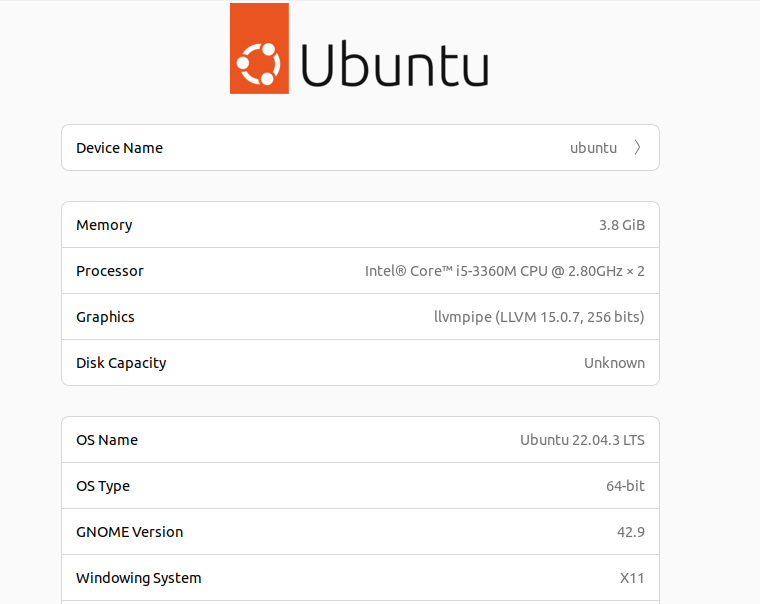
System Information
- Follow steps 1 and a couple of from the “Settings App” technique.
- Search for “System Information” and click on on it.
- Locate the “Operating System” segment, and your version may be displayed.
- Command Line Interface
- The command line is regularly quicker and extra handy than navigating through graphical interfaces. Beyond the fundamental version wide variety, the command line famous details like the Linux kernel version, etc. Following are the techniques to test Ubuntu model command line how to see ubuntu version:
- The command line is regularly quicker and extra handy than navigating through graphical interfaces. Beyond the fundamental version wide variety, the command line famous details like the Linux kernel version, etc. Following are the techniques to test Ubuntu model command line how to see ubuntu version:
- Using Release choice
- Open the terminal by using pressing Ctrl + Alt + T.
- Type the following command to check the model.
- 3.To take a look at Ubuntu version terminal look for the “Description” or “Release” line which reveals your Ubuntu version and codename.
- Open the terminal by using pressing Ctrl + Alt + T.
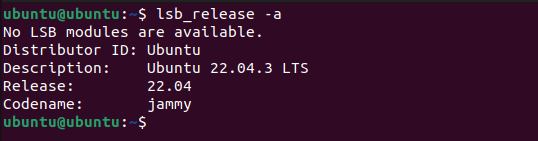
- Using OS release choice
- Open the terminal and kind the command to test Ubuntu version:
- Scroll down and locate the line starting with “VERSION=” or “VERSION_ID=”.
- The textual content following the “=” symbol identifies your precise version.
- Open the terminal and kind the command to test Ubuntu version:
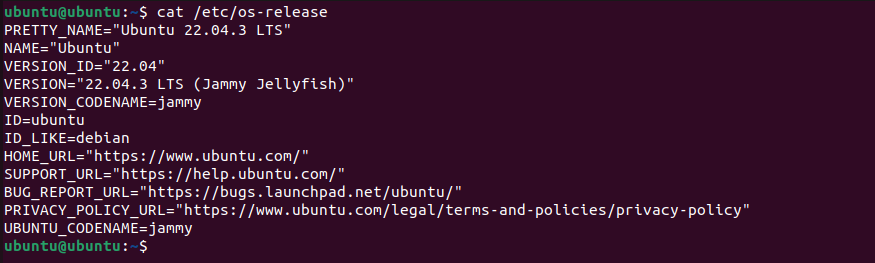
- Using difficulty choice
- 1.Run the command within the terminal:
- cat /etc/issue
- 2.The first line often displays your Ubuntu version and codename.
- 1.Run the command within the terminal:

- Why need to check Ubuntu Version
- Newer variations of Ubuntu regularly include important safety updates that guard your system from vulnerabilities.
- Checking your model guarantees you’re walking the present-day and most stable launch.
- Some software programs best paint with specific Ubuntu versions. Make sure the software is well suited to the version.
- Different Ubuntu variations might also have distinct features and performance enhancements.
- In some cases, knowing your Ubuntu model can help diagnose and troubleshoot troubles you would possibly stumble upon how to see ubuntu version.
- Newer variations of Ubuntu regularly include important safety updates that guard your system from vulnerabilities.
Introduction: Why Check Your Ubuntu Version?
Knowing your Ubuntu model is important for retaining machine security, compatibility, and performance. Whether you’re installing software, troubleshooting problems, or making sure your gadget meets the necessities for an improve, figuring out the proper version is critical. Different Ubuntu versions come with unique features, security updates, and package deal assist, making it important to verify your version earlier than intending with any gadget adjustments.
If you’re questioning how to test Ubuntu model, there are several methods available, together with the usage of the command line or checking machine settings. Understanding the way to see Ubuntu model assist you to troubleshoot errors and make certain your packages run easily. This guide will cowl numerous approaches to get Ubuntu model speedy. Whether you need to locate Ubuntu model for software program compatibility or surely out of interest, we’ll walk you thru the steps to Ubuntu get version efficaciously.
Understanding Ubuntu Versioning and Releases
Ubuntu follows a based release cycle, with new versions coming out twice a yr—one in April and another in October. Each model is labeled the use of a YY.MM layout, wherein “YY” represents the year and “MM” represents the month of release. For example, Ubuntu 22.04 was launched in April 2022. Additionally, a few variations are targeted as LTS (Long-Term Support) releases, meaning they get hold of updates and aid for 5 years, making them perfect for stability and company use how to see ubuntu version.
To ensure compatibility with programs and protection updates, it’s critical to recognise how to check Ubuntu version. Here’s how you may do it:
- Using System Settings – Navigate to your machine settings and search for the “About” phase to find information about your Ubuntu version.
- Using the Terminal – There are instructions that can help you quick get Ubuntu version and confirm device information.
- Checking System Files – Ubuntu stores model information in sure gadget documents, which you could access to locate Ubuntu version.
Knowing a way to see Ubuntu model facilitates in troubleshooting, software program installation, and gadget upgrades. By studying Ubuntu get version methods, you could preserve your system updated and optimized in your desires.
Method 1: Using the lsb_release Command
One of the very best ways to locate Ubuntu version is by using the usage of the lsb_release command. This command offers detailed statistics about the Linux Standard Base (LSB) and your Ubuntu system model. It’s a short and dependable method for users who want to get Ubuntu version with out navigating through device settings.
Follow those steps to test Ubuntu version the usage of this method:
- Open the Terminal from the packages menu or through the usage of a shortcut.
- Type the command that retrieves the Ubuntu model information.
- Press Enter, and the machine will display key facts, consisting of the model variety and codename.
This method is useful while troubleshooting software program compatibility or ensuring your machine is updated. Learning the way to see Ubuntu version is essential for smooth system upkeep.
Method 2: Checking /and so on/os-release File
Another easy manner to find Ubuntu model is by means of checking the /and so on/os-launch file. This report consists of critical facts approximately your running gadget, making it a dependable approach to get Ubuntu model. It’s specially beneficial for identifying unique machine statistics, consisting of the version call and range.
Follow those steps to check Ubuntu version the usage of this technique:
- Open the Terminal out of your packages menu.
- Navigate to the system file that shops OS information.
- View the contents of the record to discover your Ubuntu model.
This technique is widely used as it affords a clear evaluation of your device’s details. Knowing a way to see Ubuntu version helps in software installation and device upgrades, making sure compatibility and security.
Method 3: Using the hostnamectl Command
The hostnamectl command is another powerful way to discover Ubuntu version. This command gives gadget information, which includes the operating machine version, kernel, and hostname. It’s a short technique to get Ubuntu model with out checking gadget files manually.
Follow these steps to test Ubuntu version the use of hostnamectl:
- Open the Terminal to your gadget.
- Run the command to retrieve gadget details.
- Look for the Operating System discipline to see your Ubuntu model.
This approach is useful for customers who want to look Ubuntu version alongside different machine statistics for troubleshooting or improve making plans.
Method 4: Viewing the /and so on/issue File
The /etc/problem report gives a simple way to locate Ubuntu version. This report carries a short system identity message, which include the Ubuntu version, that is displayed before the login activate. It’s a brief and direct method to get Ubuntu version.
Follow these steps to test Ubuntu version the usage of this approach:
- Open the Terminal to your Ubuntu system.
- Access the /and so on/issue report to view its contents.
- The displayed text will display your Ubuntu version.
This approach is beneficial while you want to look Ubuntu model with out running complicated instructions or machine utilities.
Method 5: Checking Ubuntu Version with Neofetch
Neofetch is a lightweight device that shows gadget statistics in an easy-to-examine layout, which includes your Ubuntu model. It’s a visually appealing manner to find Ubuntu version in conjunction with other machine information like CPU, RAM, and kernel model.
Follow those steps to get Ubuntu model using Neofetch:
- Open the Terminal to your Ubuntu machine.
- Ensure Neofetch is established; if not, install it the usage of the perfect package manager.
- Run the command to show gadget statistics.
- Look for the OS section to peer Ubuntu version.
This technique is right for customers who want an in depth assessment in their gadget even as gaining knowledge of how to check Ubuntu version.
How to Check Ubuntu Version Using GUI (Graphical Interface)
If you select a graphical approach to find Ubuntu model, you can test it thru the system settings. This approach is right for customers who aren’t cushty the usage of the terminal.
Follow these steps to get Ubuntu model using the GUI:
- Click at the Settings icon from the utility menu.
- Scroll down and pick About or Details from the left sidebar.
- Look for the OS Name and Version records.
This method is a simple way to look Ubuntu version with out the use of commands, making it reachable for all users.
How to Find Kernel Version in Ubuntu
Finding the kernel model in Ubuntu is important for troubleshooting, making sure hardware compatibility, and checking for updates. The kernel is the center of your running system, and understanding which version you’re going for walks can assist discover performance upgrades or essential updates.
If you are wondering how to check Ubuntu model or the kernel model, right here’s a way to do it:
- Open the Terminal – Press Ctrl + Alt + T to open the terminal.
- Use the uname command – Type the command that shows kernel details.
- View Kernel Information – The terminal will show the version of the Linux kernel jogging in your gadget.
This method offers a brief manner to get Ubuntu model at the side of unique kernel statistics. By expertise how to see Ubuntu model and kernel details, you can make sure your gadget is up to date and compatible with software and hardware necessities.
Conclusion: Choosing the Best Method for Your Needs
There are multiple ways to discover Ubuntu model, and the satisfactory approach depends for your preference and requirements. If you pick a quick command, using lsb_release or hostnamectl is green. For a more specific machine view, checking /etc/os-launch or /etc/trouble works well. If you want a visually appealing display, Neofetch is a exquisite alternative. For individuals who decide on a graphical approach, the Settings → About section is the perfect manner to look Ubuntu version.
By knowing how to test Ubuntu model, you could make sure gadget compatibility, troubleshoot effectively, and preserve your Ubuntu surroundings updated.
Frequently Asked Questions (FAQs)
1. How to test Ubuntu model using the very best method?
The easiest way to find Ubuntu model is by the use of the GUI. Go to Settings → About, and you’ll see the Ubuntu version displayed. If you pick the terminal, going for walks the lsb_release command offers a brief solution.
2. Why is it important to test my Ubuntu model?
Knowing how to see Ubuntu model is critical for software program compatibility, troubleshooting, and security updates. Some packages require a specific model, and checking it guarantees smooth installations and device balance.
3. Can I discover the Ubuntu version with out the use of the terminal?
Yes, you may get Ubuntu model via the Settings → About menu. This technique is right for customers who pick a graphical interface instead of the use of terminal instructions.
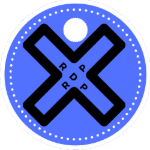
Leave a Reply