
Install .deb File in Ubuntu: A Comprehensive Guide
Ubuntu, one of the most famous Linux distributions, offers a smooth and green manner to put in software programs. One of the common strategies for putting in packages on Ubuntu is through using .Deb files, which might be the standard package deal format for Debian-based structures like Ubuntu. If you’ve ever questioned how to install a .Deb report on Ubuntu, you’re within the right place.
This manual will walk you through the whole system, whether you are installing a bundle downloaded from the net or a custom .Deb document. By following those steps, you’ll learn how to ubuntu installation Deb ubuntu install deb effectively with the help of graphical gear or command-line utilities. You’ll also get insights into troubleshooting commonplace problems that would arise during the installation technique.
To deploy from a deb document, all you want is a simple set of instructions or some clicks, relying on your preferred technique. While graphical gear just like the Ubuntu Software Center can make the procedure seamless, command-line alternatives which include dpkg or apt give you extra ubuntu install from deb file manipulation, especially whilst managing dependencies. We’ll cowl most of these methods and provide an explanation for the benefits of each.
Whether you are a newbie or a skilled person, this complete guide is designed to make your installation technique clean and simple. So, allow’s dive in and explore the stairs to put in .Deb files in Ubuntu these days!
Methods to Install .deb Files
1. Using dpkg (Debian Package Management System)
The dpkg tool is a command-line utility that is used to install, build, remove, and manage .deb packages.
Steps:
- Open a terminal.
- Navigate to the directory containing the .deb file, or provide the full path to the file.
Install the .deb file using the following command:
bash
CopyEdit
sudo dpkg -i package_name.deb
- Replace package_name.deb with the actual name of the .deb file.
If there are missing dependencies, run the following command to fix the issues:
bash
CopyEdit
sudo apt-get install -f
Advantages:
- Simple and effective for installing a single package.
Disadvantages:
- If there are missing dependencies, you need to resolve them manually (though apt-get install -f can help).
2. Using apt (Advanced Package Tool)
apt is a more user-friendly package manager that automatically resolves dependencies. It’s often used for installing .deb files.
Steps:
- Open a terminal.
- Navigate to the directory where the .deb file is stored, or use the full file path.
Install the .deb file with apt:
bash
CopyEdit
sudo apt install ./package_name.deb
- Note that you should prefix the file name with ./ to indicate it’s a local file.
Advantages:
- Automatically handles dependencies.
- Better than dpkg for users who want a more streamlined process.
Disadvantages:
- Less granular control than dpkg for package installation.
3. Using gdebi (Graphical or Command-Line Tool)
gdebi is another tool designed to make installing .deb files easier. It automatically installs the dependencies, which is especially useful for packages that require other libraries or packages.
Steps (Command-Line):
- Open a terminal.
Install gdebi if it’s not already installed:
bash
CopyEdit
sudo apt install gdebi
Use the following command to install the .deb file:
bash
CopyEdit
sudo gdebi package_name.deb
Steps (Graphical Interface):
- Open the .deb file with your file manager.
- The package will open in gdebi, which will show the dependencies and allow you to install it with a simple click.
Advantages:
- Automatically handles dependencies and shows you information about the package before installation.
Disadvantages:
- Slightly more overhead compared to apt or dpkg.
4. Using GUI Package Managers (Ubuntu Software Center, KDE Discover)
Most desktop environments come with a GUI tool that can install .deb files. For example, in Ubuntu, you can use the Ubuntu Software Center to install .deb files.
Steps (Ubuntu Software Center):
- Right-click on the .deb file and choose “Open With Software Install.”
- The Ubuntu Software Center will launch and allow you to install the package by clicking the “Install” button.
Steps (KDE Discover):
- Right-click on the .deb file and select “Open with Discover.”
- Follow the on-screen instructions to install the package.
Advantages:
- Very easy for users who prefer graphical interfaces over the terminal.
Disadvantages:
- May not give as much control or feedback as the command-line tools.
5. Using alien (For Converting .rpm to .deb)
In cases where you need to install a .rpm (Red Hat-based package) on a Debian-based system, you can convert the .rpm file into a .deb file using alien.
Steps:
Install alien if it’s not installed:
bash
CopyEdit
sudo apt install alien
Convert the .rpm package to .deb:
bash
CopyEdit
sudo alien -d package_name.rpm
Once converted, install the .deb file:
bash
CopyEdit
sudo dpkg -i package_name.deb
Advantages:
- Useful for converting packages from other distributions to .deb format.
Disadvantages:
- Conversion might not always work perfectly, and dependencies may not be handled properly.
Install deb Files Using GUI
1. Using Ubuntu Software Center (for Ubuntu-based systems)
- Step 1: Locate the .deb file you want to install on your system.
- Step 2: Double-click on the .deb file. This action will open it with the default package manager, which is typically the Ubuntu Software Center (or GNOME Software on some systems).
- Step 3: The Software Center will display information about the package. Click on the “Install” button.
- Step 4: If prompted, enter your password to authenticate the installation process.
- Step 5: Once installed, you can launch the application from your application menu.
2. Using GDebi Package Installer (for Debian-based systems)
GDebi is a lightweight tool designed to install .deb files easily. It can handle dependencies better than the default software manager.
Step 1: Install GDebi if it’s not already installed. Open a terminal and type:
nginx
CopyEdit
sudo apt install gdebi
- Step 2: Locate the .deb file you want to install.
- Step 3: Right-click on the .deb file and select “Open With GDebi Package Installer”.
- Step 4: In the GDebi window, click “Install Package”.
- Step 5: Enter your password if prompted, and the installation will proceed.
3. Using the KDE Discover (for KDE Plasma users)
For users with the KDE Plasma desktop environment, KDE Discover is an easy way to install .deb files.
- Step 1: Right-click on the .deb file and choose “Open with Discover”.
- Step 2: The Discover application will display the .deb file. Click on the “Install” button.
- Step 3: Authenticate with your password if required.
- Step 4: Once installed, you can launch the application from the application menu.
4. Using Other File Managers
Many Linux file managers such as Nautilus, Thunar, and Caja can be configured to open .deb files with their associated package installer. The process is typically similar to the methods above—double-click the file, and the appropriate package manager will take over the installation process.
Common Installation Issues When You Install .deb File on Ubuntu
When you’re trying to install a .deb file on Ubuntu, you may encounter a range of issues that can prevent the process from being smooth. Understanding these common installation issues and how to resolve them can save time and frustration. Here’s a rundown of some typical problems and solutions you may face when you try to install a .deb file on Ubuntu.
1. Dependency Issues
One of the most common issues when installing a .deb file is dependency problems. Ubuntu often relies on other packages to be installed before the software can function correctly. If your .deb file depends on other packages that aren’t installed, you will get an error like:
pgsql
CopyEdit
dpkg: dependency problems prevent configuration of <package-name>.
Solution:
To resolve this, use the following command after trying to install the .deb file:
bash
CopyEdit
sudo apt –fix-broken install
This command will automatically resolve any missing dependencies by downloading and installing them.
2. Broken Packages
Another issue you may encounter is broken packages. This occurs when the .deb file conflicts with already installed software, or when a package installation is interrupted or corrupted.
Solution:
You can attempt to fix broken packages by running:
bash
CopyEdit
sudo dpkg –configure -a
This command will attempt to configure any packages that were left unconfigured due to installation issues.
3. Incorrect Package Architecture
When you try to install a .deb file, ensure that the architecture of the file matches your system. If you’re on a 64-bit system, but the .deb file is 32-bit, you might get an error indicating the wrong architecture.
Solution:
Make sure to download the correct version of the .deb file that matches your system’s architecture. You can check your architecture with:
bash
CopyEdit
uname -m
If you need a 32-bit version, you can either find a compatible .deb file or install the necessary 32-bit libraries using:
bash
CopyEdit
sudo apt-get install libc6:i386
4. Outdated Repositories
Sometimes, issues arise if your repositories are outdated. If you’re installing a .deb file that references a package in a repository that’s no longer available, the installation may fail.
Solution:
Ensure your system’s repositories are up to date. Run the following commands to update your package list:
bash
CopyEdit
sudo apt update
sudo apt upgrade
This will update your repository information and the software on your system, potentially resolving any compatibility issues.
5. Permissions Errors
If you’re trying to install a .deb file and you don’t have the necessary permissions, the installation will fail.
Solution:
You may need to use sudo to run the installation command with elevated privileges. For example:
bash
CopyEdit
sudo dpkg -i /path/to/package.deb
Make sure you’re using sudo to ensure proper permissions during installation.
6. File Integrity Issues
Sometimes, the .deb file itself may be corrupted. This can happen during download or file transfer.
Solutions to Common Errors and Problems
When working with Ubuntu, you might come across several common errors and issues. These problems often occur during installation, software configuration, or when updating the system. Fortunately, most of these errors have simple solutions. Here are some of the common problems you might face and how to resolve them:
Dependency Issues: One of the most frequent errors when installing software on Ubuntu is dealing with unmet dependencies. When you try to install a .deb file, the system might tell you that some dependencies are missing.
Solution:
You can resolve this by running the following command to automatically fix the missing dependencies:
arduino
CopyEdit
sudo apt-get install -f
- This command will fix broken dependencies and install the required packages.
Broken Packages: Sometimes, the system might have partially installed packages or corrupted package lists that can prevent new installations.
Solution:
You can fix this by clearing the package cache and re-updating the system:
sql
CopyEdit
sudo apt-get clean
sudo apt-get update
sudo apt-get upgrade
If that doesn’t work, try removing and reinstalling the problematic package using:
arduino
CopyEdit
sudo apt-get remove <package_name>
sudo apt-get install <package_name>
- Invalid or Corrupted .deb File: If the .deb file is corrupted or incompatible with your version of Ubuntu, you may encounter errors during installation.
Solution:
Ensure the .deb file is compatible with your Ubuntu version. You can verify this by checking the file details or the software’s official website. If the file is corrupted, try downloading it again from a reliable source.
Permission Denied Errors: When installing a .deb file, you might encounter permission issues that prevent successful installation.
Solution:
Ensure that you have sufficient privileges to install the software. You can do this by running the following command as a superuser:
css
CopyEdit
sudo dpkg -i <filename>.deb
- This grants administrative privileges, allowing the installation to proceed.
Conflicting Software Versions: Installing multiple versions of a package can lead to conflicts, preventing software from running as expected.
Solution:
In such cases, remove the conflicting version first:
arduino
CopyEdit
sudo apt-get remove <package_name>
- Afterward, try installing the new version again.
GPG Key Errors: When installing software from third-party repositories or .deb files, you may encounter GPG key errors, which occur when the system cannot verify the authenticity of the source.
Solution:
To fix this, you need to import the missing GPG key:
css
CopyEdit
sudo apt-key adv –keyserver keyserver.ubuntu.com –recv-keys <key_id>
- Once the key is added, try installing the package again.
- Graphical Interface Installation Issues: If you prefer installing .deb files through a graphical interface, you might encounter issues where the package manager doesn’t respond or fails to open the .deb file.
Solution:
Use alternative methods like the terminal to install the .deb file, as mentioned earlier. You can also try using software like GDebi, which is a simple tool for installing .deb packages.
Debugging and Error Analysis: Essential Skills for Efficient Software Development
Debugging and mistakes analysis are essential components of the software program development procedure. They assist become aware of, diagnose, and resolve problems inside code, ensuring that applications run as predicted. Whether you’re operating on a install deb file ubuntu personal assignment or contributing to a bigger software system, information is a way to efficiently debug and examine errors is critical for handing over exceptional products.
What is Debugging?
Debugging refers to the procedure of figuring out and solving insects or errors in an application. These bugs can stem from quite a few sources, including good judgment errors, syntax mistakes, or device misconfigurations. Debugging entails studying this system’s behavior, keeping apart the hassle, and making the important changes to correct it. Modern Integrated Development Environments (IDEs) often come geared up with effective debugging tools, together with breakpoints, step-thru execution, and variable inspection, which make the procedure more practicable.
Error Analysis: Understanding and Solving Problems
Error analysis is a broader approach that now not only entails debugging but additionally expertise the character and root purpose of mistakes. It is an analytical process that helps builders trace back the issue to its origins, taking into account greater knowledgeable selection-making when implementing fixes. Effective errors of the ubuntu debian package install evaluation calls for attention to blunders logs, which frequently comprise clues approximately what went wrong, such as stack lines or unique blunders codes.
In blunders analysis, builders often need to assess the kind of errors: whether it is an assemble-time blunders (e.G., syntax mistakes) or a runtime blunders (e.G., exceptions). Once the sort is identified, the developer can determine whether or not the issue lies within the code, the outside surroundings, or third-celebration libraries.
Common Debugging Techniques
Print Statements: An easy yet effective technique where builders insert print statements of their code to display variable values and float control.
Log Files: Monitoring log files generated by the application can offer insights into the software’s state at diverse points in execution.
Unit Testing: Writing and jogging unit assessments allows builders to check smaller quantities of code in isolation, assisting to become aware of wherein insects arise.
Code Reviews: Having any other developer overview the code can discover issues that the unique developer may have ignored.
Tools for Debugging
There are several powerful tools to be had to help builders in debugging. For example, GDB (GNU Debugger) is a popular device for C and C++ programs, whilst IDEs like IntelliJ IDEA, Visual Studio Code, and PyCharm come with included debuggers that simplify ubuntu install from deb file the procedure. Additionally, gear such as Valgrind and Coverity help locate reminiscence issues and provide insights into performance bottlenecks.
Resolving Issues with Ubuntu: Installing .deb Files
Sometimes, debugging may involve troubleshooting system or software installation problems. One common issue on Ubuntu install from deb file systems is handling .deb files, which are Debian package files used for installing software. To resolve installation errors with .deb files, you might need to install or fix a .deb file in Ubuntu manually.
To install a .deb file on Ubuntu, you can use the following commands in the terminal:
First, ensure that the system’s package manager is updated:
bash
CopyEdit
sudo apt update
- Then, use the dpkg command to install the .deb file:
bash
CopyEdit
sudo dpkg -i /path/to/package.deb
- Then, use the dpkg command to install the .deb file:
bash
CopyEdit
sudo dpkg -i /path/to/package.deb
- Then, use the dpkg command to install the .deb file:
bash
CopyEdit
sudo dpkg -i /path/to/package.deb
- Then, use the dpkg command to install the .deb file:
bash
CopyEdit
sudo dpkg -i /path/to/package.deb
Then, use the dpkg command to install the .deb file:
bash
CopyEdit
sudo dpkg -i /path/to/package.deb
If you encounter dependency issues, fix them with:
bash
CopyEdit
sudo apt –fix-broken install
Removing .deb packages in Ubuntu can be done using several methods. These methods allow you to uninstall software efficiently, whether it was installed manually using a .deb file or through a package manager. Here’s how you can remove .deb packages from your system:
1. Using the APT Package Manager
APT (Advanced Package Tool) is the most common package manager on Ubuntu. It provides a simple way to install, update, and remove software packages.
a. Removing a .deb Package
If you’ve installed a .deb package manually, you can remove it using the apt command. First, you need to know the exact name of the package. You can list all installed packages with:
bash
CopyEdit
dpkg –list
Once you know the package name, remove it using the following command:
bash
CopyEdit
sudo apt remove package_name
This command will remove the package but leave behind its configuration files. If you also want to delete configuration files, use:
bash
CopyEdit
sudo apt purge package_name
b. Automatically Removing Unnecessary Dependencies
After removing a package, there may be dependencies that were installed along with it and are no longer needed. You can clean up these unnecessary packages by running:
bash
CopyEdit
sudo apt autoremove
This command removes orphaned packages and helps keep your system clean.
2. Using dpkg Command
If you prefer to use the lower-level package management tool, dpkg is another option. To remove a .deb package, use the following command:
bash
CopyEdit
sudo dpkg -r package_name
However, dpkg will not handle dependencies or automatically remove unneeded packages. For that reason, using apt is usually preferred for package removal.
3. Using the Ubuntu Software Center
For users who prefer a graphical interface, Ubuntu Software Center provides an easy way to remove packages.
- Open the Ubuntu Software Center.
- Navigate to the Installed tab.
- Find the package you want to remove.
- Click on the Remove button next to the package.
This method is simple and intuitive, especially for users who are not comfortable with the terminal.
4. Removing a .deb File After Installation
If you’ve installed a .deb file manually, it’s a good practice to remove the `.deb file itself once the installation is successful. This will free up disk space and keep your Downloads folder tidy. Simply delete the file:
bash
CopyEdit
rm /path/to/package.deb
This will not affect the installed software, but it will remove the downloaded .deb file from your system.
Final Words
Installing .Deb files is a talent ubuntu debian package install that empowers you to customize your Ubuntu gadget and expand its talents beyond the software program comfortably to be had within the reputable repositories. Whether you’re a pro Linux user or new to the Ubuntu ecosystem, this manual has ready you with the knowledge and techniques needed to install deb file ubuntu to manage .Deb documents with self belief.
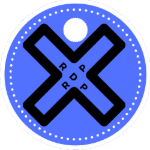
Leave a Reply