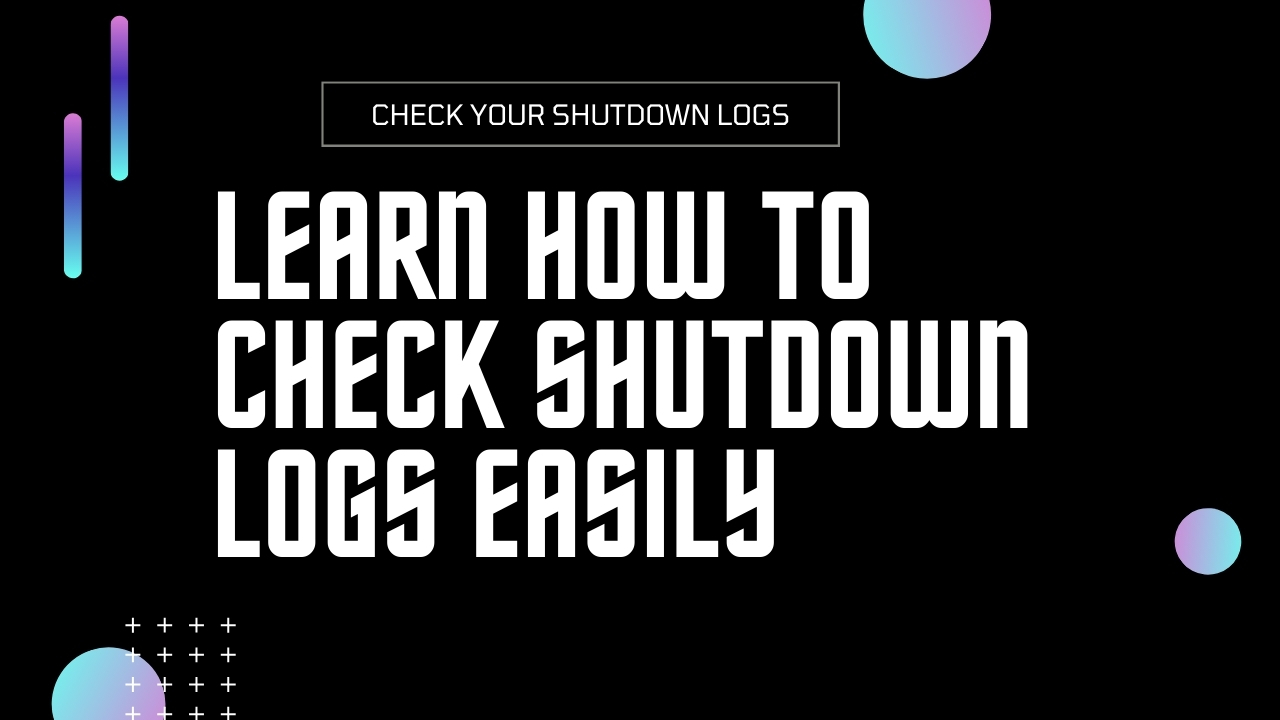
Monitoring server shutdowns is crucial for diagnosing machine troubles or identifying unauthorized actions. Windows Server 2022 offers a built-in method for tracking shutdown events using Event Viewer in RDP sessions. By remotely accessing the server through Best RDP practices, you can easily examine shutdown logs to ensure server stability and uptime. This guide will walk you through the steps to check shutdown logs using Event Viewer in RDP on Windows Server 2022.
Why Checking Shutdown Logs is Important.
Unexpected shutdowns can disrupt services, damage documents, or even compromise protection. Whether you’re managing digital machines or physical servers, having the potential to remotely monitor shutdown occasions is essential. Using Event Viewer in RDP, directors can look into device events to decide if the shutdowns were planned, accidental, or the end result of an problem like hardware failure. Accessing the logs via Best RDP techniques lets in for quick and green troubleshooting, making sure commercial enterprise continuity.
Checking Reboot & Shutdown Logs in Windows Server Through Event Viewer
To access the Event Viewer, you have to follow these steps:
➔ Press the Windows key + R
➔ A dialog box appears, You have to type ‘eventvwr’
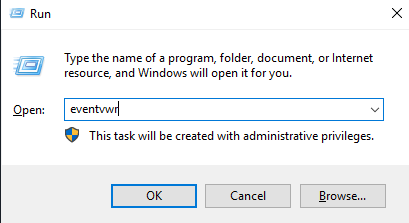
Once the Event Viewer opens, you can navigate to the logs related to system reboots and shutdowns.
- To check the Reboot Logs:
- Firstly, expand the ‘Windows Logs’ folder on the left panel in the Event Viewer.
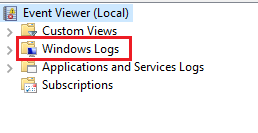
Once it is expanded, click ‘System’ to open the System log.
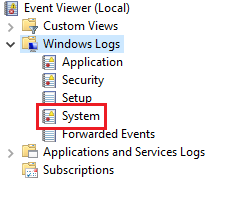
- In the right pane, a list of events is mentioned there. You have to sort the events that you need by selecting ‘Filter the current log’ on the right side.
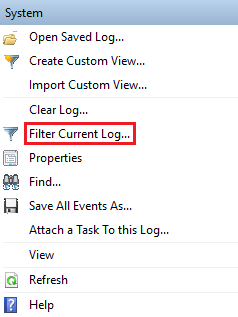
➔ Look for events with the Event ID ‘6005’, ‘41’ and, ‘6006’
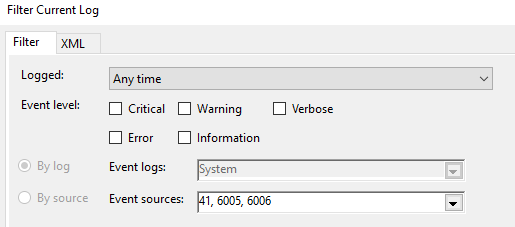
What does this Event ID indicate?
- Event ID 6005: This indicates that the event log service has been started.
- Event ID 6006: This indicates that the event log service has been stopped.
- Event ID 41: This indicates that the Windows computer unexpectedly restarted without a proper shutdown. The associated details can provide insights into potential causes of the issue.
Additionally, you can search for Event ID 1074, which indicates that the system was shut down or restarted by a user or an application, along with the reason for the action taken.
Analyzing Shutdown Events for Troubleshooting.
The beginning of the process is the same. You have to expand the ‘Windows Logs’ folder in the event viewer.
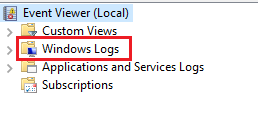
➔ Click on ‘System’ to open the System log.
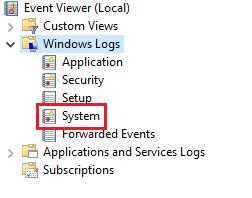
➔ In the ‘filter current log’, you have to Look for events with the Event ID ‘1074’ & Event ID ‘6008.’
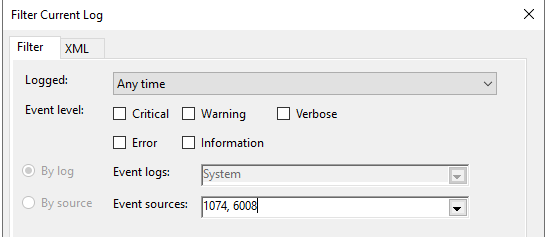
- Event ID 1074: This indicates the reason for the system shutdown or restart, offering details about the user and the rationale behind the action taken.
- Event ID 6008: This indicates that the system shutdown was unexpected. It can assist in diagnosing issues related to power failures or unforeseen system failures.
Interpreting shutdown logs effectively can save you destiny downtime. If you find Event ID 6008, it indicates that the system experienced an unexpected shutdown, possibly caused by hardware issues or a power failure. In comparison, Event ID 1074 shows controlled shutdowns, which can also align with scheduled upkeep. Accessing these logs via Best RDP lets in you to rapid find out the cause and observe fixes remotely. The Event Viewer in RDP now not simplest saves time but additionally guarantees that you live proactive in handling server stability.
Conclusion.
By the usage of Best RDP practices to connect remotely and get proper of entry to the Event Viewer in RDP, directors can without difficulty music shutdown occasions and diagnose potential troubles on Windows Server 2022. Whether you come across unexpected shutdowns or want to verify a deliberate restart, the Event Viewer presents all of the crucial data. Monitoring the ones logs enables hold server fitness and ensures that your systems run easily with minimal downtime.
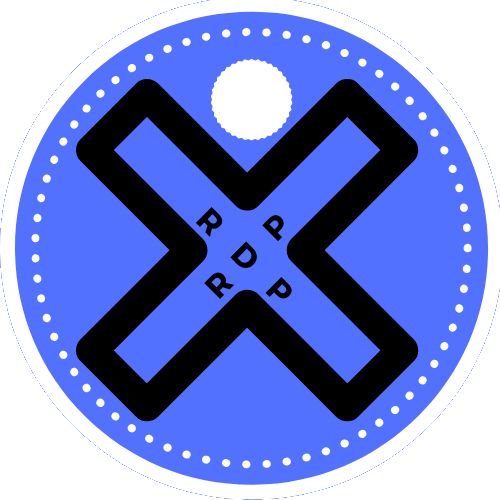

Leave a Reply