
If you are the use of Kali Linux and want to hook up with a Wi-Fi community immediately from the terminal, this manual is for you. Whether you’re running Kali on a bodily device, a virtual environment like VirtualBox, or using a Kali-enabled Wi-Fi adapter, you’ll learn how to connect to wlan0 in Kali Linux terminal seamlessly.
Many users conflict with connecting to Wi-Fi networks on Kali Linux, specially while configuring it via command-line gear. This guide simplifies the manner and ensures that Kali connects to Wi-Fi robotically from the command line. If you are looking for answers like “how to hook up with wlan0 Kali Linux VirtualBox” or even gear like “Buy Linux RDP,” we’ve were given you included!
What is Kali Linux or where do we use it
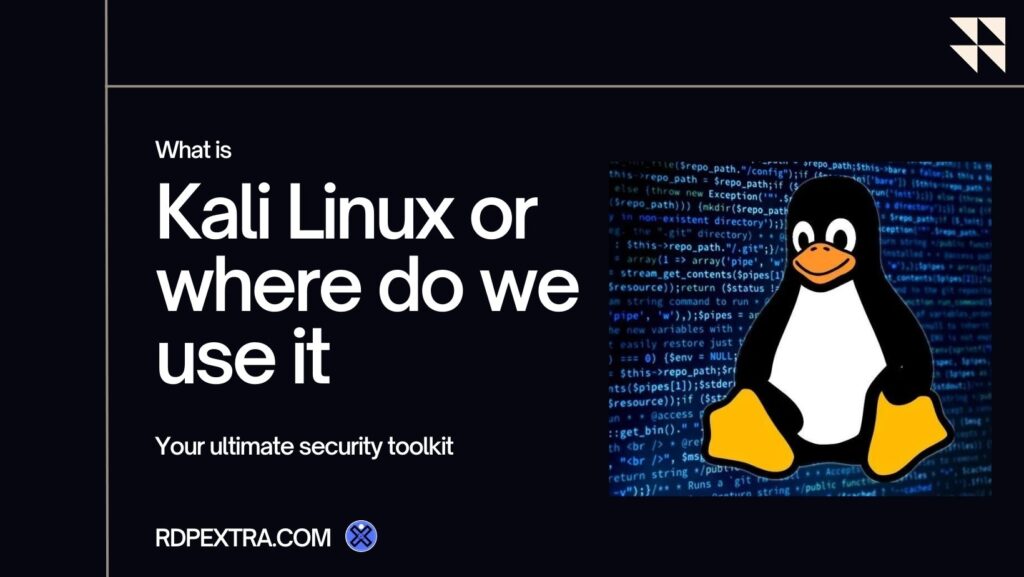
Kali Linux is a Debian-based Linux distribution designed for penetration testing, cybersecurity research, and ethical hacking. It comes pre-installed with numerous tools for network analysis, vulnerability assessments, exploitation, and forensics. Developed and maintained by Offensive Security, Kali Linux is widely used by security professionals and hackers for tasks like vulnerability scanning, password cracking, and wireless network auditing. It supports a wide range of hardware and offers tools like Metasploit, Wireshark, Nmap, and Aircrack-ng. Kali Linux can be run on physical machines, virtual machines (like VirtualBox), or via live USB for flexibility and portability.
Kali Linux is a versatile operating system, mainly used for cybersecurity and penetration testing. Here are the key areas where Kali Linux can be effectively utilized:
- Step 1: Penetration Testing
- Kali Linux is widely used by ethical hackers and penetration testers to test the security of networks, systems, and applications. Tools like Metasploit, Nmap, and Burp Suite are pre-installed for scanning, exploiting vulnerabilities, and assessing security.
- Kali Linux is widely used by ethical hackers and penetration testers to test the security of networks, systems, and applications. Tools like Metasploit, Nmap, and Burp Suite are pre-installed for scanning, exploiting vulnerabilities, and assessing security.
- Step 2: Network Security Auditing
- Kali is ideal for network security auditing. It supports tools like Wireshark and Aircrack-ng, allowing users to monitor traffic, capture packets, and assess the strength of wireless networks. This makes it an excellent choice for securing Wi-Fi networks.
- Kali is ideal for network security auditing. It supports tools like Wireshark and Aircrack-ng, allowing users to monitor traffic, capture packets, and assess the strength of wireless networks. This makes it an excellent choice for securing Wi-Fi networks.
- Step 3: Digital Forensics
- Kali Linux is equipped with tools for digital forensics and investigation, such as Autopsy and Sleuth Kit, making it useful for recovering data, analyzing disks, and conducting investigations on compromised systems.
- Kali Linux is equipped with tools for digital forensics and investigation, such as Autopsy and Sleuth Kit, making it useful for recovering data, analyzing disks, and conducting investigations on compromised systems.
- Step 4: Vulnerability Analysis
- Security professionals use Kali to identify and assess system vulnerabilities. It includes tools like OpenVAS and Nikto that help detect weaknesses in both web applications and network configurations.
- Security professionals use Kali to identify and assess system vulnerabilities. It includes tools like OpenVAS and Nikto that help detect weaknesses in both web applications and network configurations.
- Step 5: Learning Cybersecurity
- Kali Linux is also a great platform for learning ethical hacking, as it provides hands-on experience with real-world security tools in a safe environment.
- Kali Linux is also a great platform for learning ethical hacking, as it provides hands-on experience with real-world security tools in a safe environment.
What is wlan0 and How to Use It
wlan0 is the name for the primary wireless network interface in Linux systems, such as Kali Linux. It represents the wireless adapter that allows the system to connect to Wi-Fi networks. Here’s how to use it:
- Check wlan0 Interface: Use the command ifconfig or ip a in the terminal to ensure wlan0 is listed.
- Enable wlan0: If inactive, enable it using sudo ifconfig wlan0 up.
- Connect to Wi-Fi: Use tools like iwconfig or NetworkManager to scan and connect to available Wi-Fi networks.
- Verify Connection: Check connectivity with ping google.com.
wlan0 is essential for wireless networking in Linux systems, enabling both basic and advanced network tasks.
Why Use the Terminal to Connect Wi-Fi in Kali Linux?
Connecting to Wi-Fi using the terminal in Kali Linux is often faster and more flexible. Many advanced users prefer command-line tools to ensure seamless connectivity, especially when managing networks through scripts.
- The command-line method is particularly helpful if:
- You are running Kali Linux VirtualBox and need to manage the wlan0 interface.
- You are using a Kali-enabled Wi-Fi adapter to detect and connect to wireless networks.
- You want to automate the Wi-Fi connection process on boot.
- You are running Kali Linux VirtualBox and need to manage the wlan0 interface.
Regardless of the setup, this guide will show you exactly how to connect to wlan0 Kali Linux in terminal.
Prerequisites to Connect Wi-Fi via Terminal in
Kali Linux
Before connecting to a Wi-Fi network on Kali Linux, you need to ensure that your wlan0 interface is recognized and active. For users running Kali Linux VirtualBox, this requires attaching a Kali-enabled Wi-Fi adapter (USB wireless adapter). If you’re on a physical system, ensure that your internal wireless card is compatible with Kali Linux.
- For seamless connectivity, verify the following:
- Wi-Fi Adapter: A compatible adapter is crucial, particularly for VirtualBox users.
- Network Manager: Ensure the Network Manager service is running.
- wlan0 Interface: Confirm that your system detects wlan0 as the Wi-Fi interface.
- Wi-Fi Adapter: A compatible adapter is crucial, particularly for VirtualBox users.
If you are facing issues or need advanced remote access, consider options like Buy Linux RDP, which offers reliable remote desktop environments for Linux systems, including Kali Linux.
Setting Up the wlan0 Interface for Wi-Fi
Connection
To connect to a Wi-Fi network, you must configure the wlan0 interface properly. Kali Linux, by default, should detect the wlan0 interface, but sometimes manual setup is required, especially in VirtualBox environments.
For VirtualBox users, ensure you have a Kali-enabled Wi-Fi adapter plugged into your system. The external adapter allows VirtualBox to pass the wireless network through the virtual machine seamlessly.
- When setting up your wireless adapter, remember these keywords:
- How to connect to wlan0 Kali Linux in terminal
- Kali connects to Wi-Fi auto command line
- How to connect to wlan0 Kali Linux VirtualBox
- How to connect to wlan0 Kali Linux in terminal
Once set up, you’ll be ready to connect to Wi-Fi directly from the terminal.
Benefits of Using Kali Linux Terminal to
Connect Wi-Fi
Using the command-line interface to attach Wi-Fi in Kali Linux has severa benefits. Some key blessings include:
- Faster Connectivity
- Using the terminal removes graphical overhead, ensuring quicker connectivity. If you decide on automating obligations, you may configure scripts to make Kali hook up with Wi-Fi robotically.
- Using the terminal removes graphical overhead, ensuring quicker connectivity. If you decide on automating obligations, you may configure scripts to make Kali hook up with Wi-Fi robotically.
- Full Control of the wlan0 Interface
- Managing wlan0 from the terminal offers deeper insights and control. You can troubleshoot problems, monitor connectivity, and configure advanced network settings.
- Managing wlan0 from the terminal offers deeper insights and control. You can troubleshoot problems, monitor connectivity, and configure advanced network settings.
- Compatibility with VirtualBox
- If you’re thinking how to connect with wlan0 Kali Linux VirtualBox, the terminal is the high-quality approach. VirtualBox customers depend upon command-line techniques when using outside Wi-Fi adapters.
- If you’re thinking how to connect with wlan0 Kali Linux VirtualBox, the terminal is the high-quality approach. VirtualBox customers depend upon command-line techniques when using outside Wi-Fi adapters.
- Easy Automation
- By configuring Kali connects to Wi-Fi auto command line, you can automate wi-fi community connections. This is mainly beneficial for penetration checking out and device administration obligations.
- By configuring Kali connects to Wi-Fi auto command line, you can automate wi-fi community connections. This is mainly beneficial for penetration checking out and device administration obligations.
- Flexible for Remote Systems
- If you are managing a faraway Linux gadget, you could don’t forget gear like Buy Linux RDP. These equipment allow steady access to Linux-based totally environments, such as Kali Linux structures.
- If you are managing a faraway Linux gadget, you could don’t forget gear like Buy Linux RDP. These equipment allow steady access to Linux-based totally environments, such as Kali Linux structures.
How to Connect to wlan0 in Kali Linux VirtualBox
Connecting to Wi-Fi in Kali Linux VirtualBox requires using an outside Kali-enabled Wi-Fi adapter due to the fact VirtualBox does now not apprehend inner Wi-Fi cards. Follow these steps to configure and hook up with the wlan0 interface in VirtualBox:
- Step 1: Connect the External Wi-Fi Adapter
- Plug in a Kali-enabled Wi-Fi adapter (USB wireless adapter) in your host gadget.
- Ensure the adapter helps monitor mode and packet injection for complete capability.
- Plug in a Kali-enabled Wi-Fi adapter (USB wireless adapter) in your host gadget.
- Step 2: Attach the Adapter to VirtualBox
- Open VirtualBox and start your Kali Linux digital system.
- Go to the VirtualBox menu bar and select Devices > USB.
- Find your external Wi-Fi adapter from the listing and click on it. This movement connects the adapter to the virtual machine.
- Verify that VirtualBox has efficiently surpassed via the USB adapter.
- Open VirtualBox and start your Kali Linux digital system.
- Step three: Confirm the wlan0 Interface
- Open the Kali Linux terminal and run the command to listing network interfaces.
- You need to see the wlan0 interface, indicating the outside adapter is detected.
- If wlan0 does not seem, recheck VirtualBox USB settings and ensure right motive force set up.
- Open the Kali Linux terminal and run the command to listing network interfaces.
- Step 4: Enable wlan0 and Connect to Wi-Fi
- Activate the wlan0 interface using terminal commands.
- Scan for available Wi-Fi networks and connect with your favored network by using supplying the SSID and password.
- If you need Kali connects to Wi-Fi automobile command line, configure it for automated reconnection on boot.
- Activate the wlan0 interface using terminal commands.
By following those steps, you may effortlessly configure how to hook up with wlan0 Kali Linux VirtualBox and get entry to Wi-Fi networks seamlessly. Using an outside Wi-Fi adapter guarantees proper detection and functionality. For expert remote access desires, remember equipment like Buy Linux RDP for reliable connectivity.
Automating Wi-Fi Connection in Kali Linux
Automating Wi-Fi connection in Kali Linux lets in your machine to connect with a specific network automatically on startup or reboot. This is specifically beneficial for superior customers and penetration testers who need to keep time configuring the Wi-Fi interface every time. Here are the steps to reap Kali connects to Wi-Fi vehicle command line:
- Step 1: Ensure wlan0 is Active
- Verify that the wlan0 interface is detected and energetic. Use terminal instructions to list active network interfaces.
- If wlan0 isn’t always seen, make certain you’re the use of a Kali-enabled Wi-Fi adapter or that your drivers are properly mounted, specifically whilst the usage of Kali Linux VirtualBox.
- Verify that the wlan0 interface is detected and energetic. Use terminal instructions to list active network interfaces.
- Step 2: Edit the Network Configuration File
- Open the terminal and edit the /etc/network/interfaces file using a text editor like
nanoorvim.bash
- Open the terminal and edit the /etc/network/interfaces file using a text editor like
Copy code sudo nano /etc/network/interfac
- Add the following configuration lines:arduino
auto wlan0
iface wlan0 inet dhcp
wpa-ssid "Your_WiFi_Name"
wpa-psk "Your_WiFi_Password"
- Replace
"Your_WiFi_Name"with your network SSID. - Replace
"Your_WiFi_Password"with your Wi-Fi password.
- Step 3: Restart Network Services
- Restart the networking service to apply changes:
- Restart the networking service to apply changes:
sudo systemctl restart networking
- Step 4: Verify Automatic Connection
- Reboot your system to test whether the Wi-Fi connects automatically.
- If the configuration is correct, your wlan0 interface will automatically connect to the specified network upon startup.
- Reboot your system to test whether the Wi-Fi connects automatically.
By automating Wi-Fi, Kali Linux ensures seamless connectivity, saving effort and time. Whether you are going for walks Kali Linux VirtualBox or a physical setup, this approach guarantees that Kali connects to Wi-Fi automobile command line effortlessly. For superior far off management, gear like Buy Linux RDP can offer dependable get entry to to Kali environments.
Choosing the Right Kali-Enabled Wi-Fi
Adapter
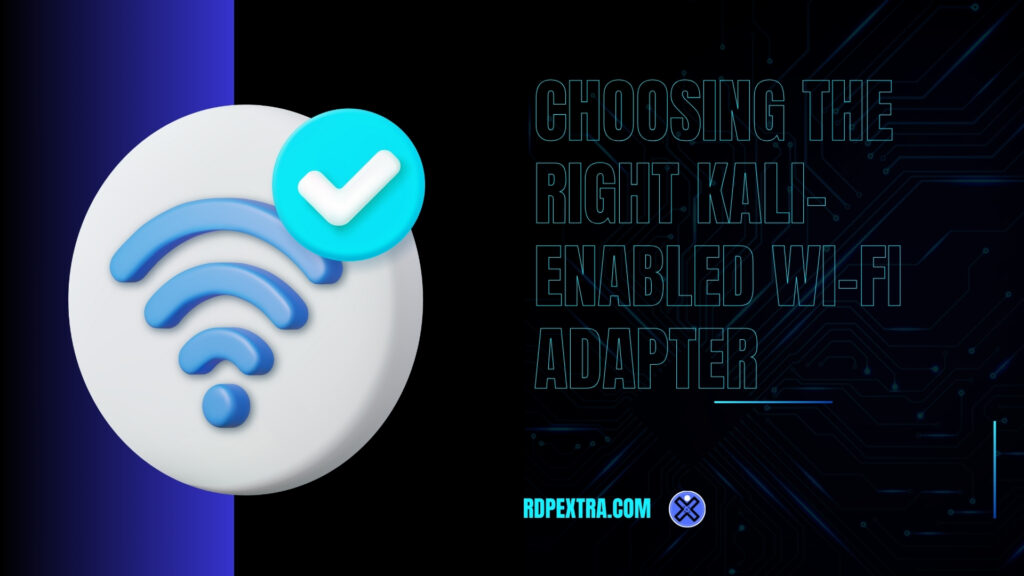
Selecting the proper Kali-enabled Wi-Fi adapter is essential for seamless wi-fi network connectivity, mainly for responsibilities like penetration testing, network tracking, and using Kali Linux in a VirtualBox surroundings. A suitable adapter guarantees that wlan0 is detected and supports capabilities like monitor mode and packet injection. Here’s the way to select the right Wi-Fi adapter for your Kali Linux setup:
- Step 1: Check Compatibility
- Ensure that the Wi-Fi adapter is compatible with Kali Linux. Kali helps a wide variety of USB Wi-Fi adapters, however no longer all of them training session of the container.
- Visit the legitimate Kali Linux documentation or forums to verify whether or not the adapter you’re thinking about has been tested with Kali Linux.
- Ensure that the Wi-Fi adapter is compatible with Kali Linux. Kali helps a wide variety of USB Wi-Fi adapters, however no longer all of them training session of the container.
- Step 2: Support for Monitor Mode and Packet Injection
- For duties like penetration testing or Wi-Fi auditing, your adapter have to support monitor mode and packet injection. These capabilities are vital for tools like airmon-ng, airodump-ng, and different community evaluation utilities.
- Look for adapters recognized for these abilities. Some popular models include Alfa AWUS036H and TP-Link TL-WN722N.
- For duties like penetration testing or Wi-Fi auditing, your adapter have to support monitor mode and packet injection. These capabilities are vital for tools like airmon-ng, airodump-ng, and different community evaluation utilities.
Step 3: Choose the Right Chipset
- The chipset inside the adapter determines its performance and compatibility with Kali Linux. Adapters with chipsets like Atheros (AR9271), Realtek (RTL8187), and Ralink generally tend to perform properly in Kali Linux.
- Avoid adapters with chipsets that aren’t supported with the aid of Kali, as they may require manual driving force installation and won’t work with advanced functions like display mode.
- Step four: Consider the Range and Speed
- Choose an adapter with the right range and velocity to your needs. If you’re checking out networks at long distances, a excessive-energy adapter with an outside antenna is ideal.
- Look for adapters that support twin-band Wi-Fi (2.4 GHz and 5 GHz) for higher versatility.
- Choose an adapter with the right range and velocity to your needs. If you’re checking out networks at long distances, a excessive-energy adapter with an outside antenna is ideal.
- Step 5: USB or Internal Adapter for VirtualBox
- If you are using Kali Linux in VirtualBox, you may need an outside USB Kali-enabled Wi-Fi adapter. Ensure it’s far well suited with VirtualBox’s USB passthrough characteristic.
By considering those factors, you’ll make certain that your Kali Linux Wi-Fi adapter gives top-quality overall performance for each wlan0 detection and network control.
Troubleshooting Wi-Fi Issues in Kali Linux
Sometimes, users face demanding situations while configuring how to connect to wlan0 Kali Linux in terminal. Below are a few commonplace troubleshooting tips:
- Check if wlan0 is Detected: Use terminal commands to confirm in case your wi-fi interface is lively.
- Ensure Drivers are Installed: Kali Linux calls for drivers for unique Wi-Fi adapters.
- Restart Network Services: Restarting services can solve connectivity issues.
- Verify VirtualBox USB Settings: For VirtualBox customers, ensure the external adapter is properly configured.
Conclusion
Connecting to Wi-Fi in Kali Linux via the terminal is straightforward when you follow the right steps. Whether you’re using a Kali-enabled Wi-Fi adapter, running Kali on VirtualBox, or automating connectivity with Kali connects to Wi-Fi auto command line, the terminal remains the most efficient solution.
By mastering how to connect to wlan0 Kali Linux in terminal, you’ll enjoy seamless connectivity and improved control over your wireless networks. For professional users managing remote systems, options like Buy Linux RDP provide additional flexibility and reliability.
Now that you know how to set up Wi-Fi in Kali Linux, you can navigate networks effortlessly and focus on tasks like penetration testing, administration, or everyday use.
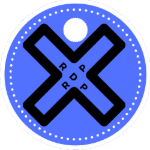
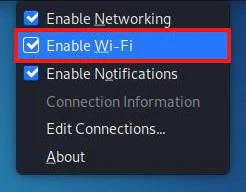
Leave a Reply