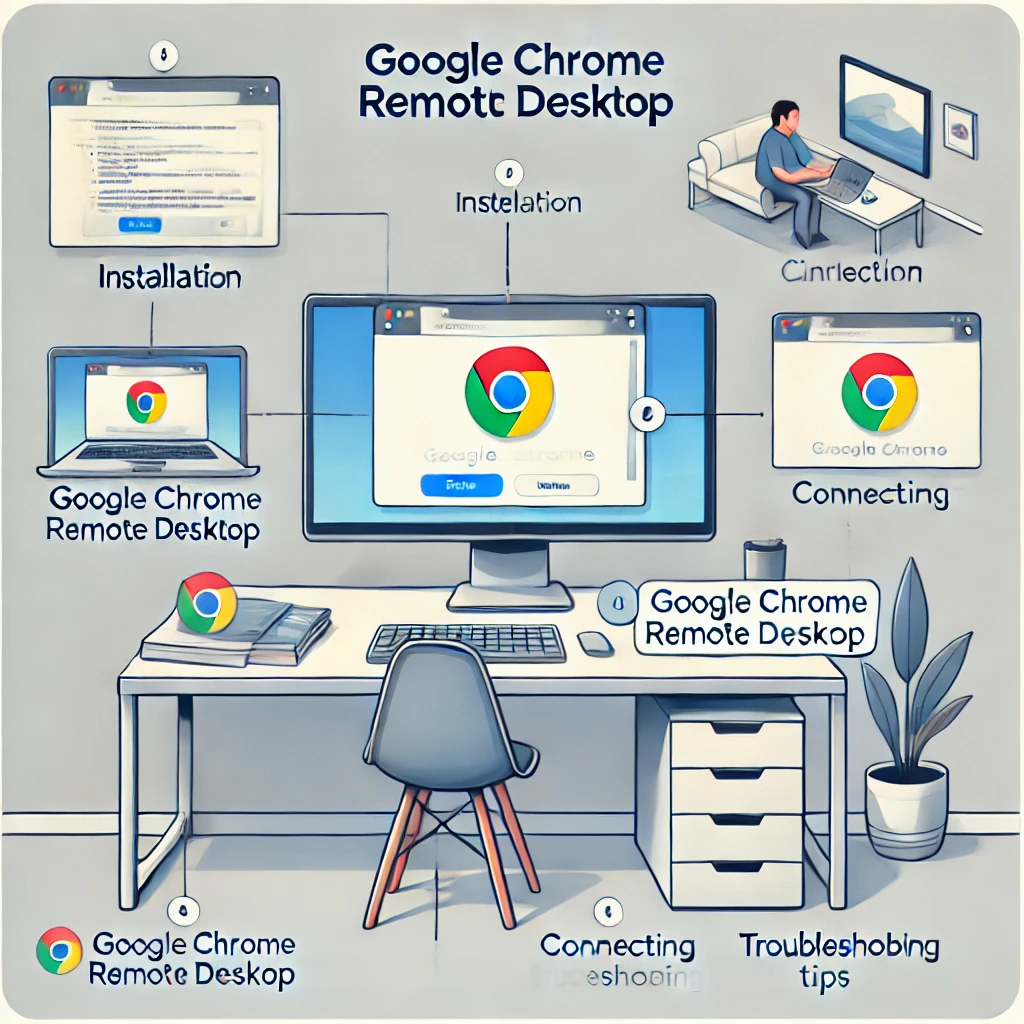
Getting Started with Google Chrome Remote Desktop

Google Chrome Remote Desktop is a powerful and Operator-friendly tool that allows you to access your Calculator remotely from anywhere in the world. whether you take to find files render technical school back or care aggregate devices chromium-plate far background makes far approach coherent and secure .
With a far chromium-plate approach you get tie to your calculator exploitation good amp Web web browser or amp versatile app. This tool is perfect for personal and professional use eliminating the need for Complicated VPN setups or third-party software.
Setting up Chrome access remote desktop is straightforward. but establish the chromium-plate far background reference configure your devices and go accessing your calculator remotely with a good amp few clicks. The tool supports cross-platform compatibility meaning you can connect between Windows macOS Linux and even mobile devices effortlessly.
Another great Characteristic is Chrome desktop share which allows you to securely share your screen with others. This is abstract for far-coaction troubleshooting or online education Meetings. You can grant temporary access to a trusted person without compromising your device security.
In this guide we walk you through the Method of setting up and using Google Chrome Remote Desktop extremely you can take full advantage of its Characteristics. whether you’re practical remotely assisting amp ally or management aggregate devices this drive leave streamline your workflow and better productiveness
What is Google Chrome Remote Desktop?
Google Chrome Remote Desktop is a free tool that allows users to access and control a computer remotely through the Google Chrome browser. Whether you need to provide remote support, access your work PC from home, or manage files on another device, this tool offers a simple and secure way to connect across different operating systems, including Windows, macOS, Linux, and Chrome OS.
How Does It Work?
Chrome Remote Desktop works by setting up a secure connection between two devices using a PIN-based authentication system. To use it, you need to install the Chrome Remote Desktop extension from the Chrome Web Store and sign in with your Google account. Once configured, you can access your computer from anywhere with an internet connection.
Key Benefits of Chrome Remote Desktop
- Easy to Set Up – With just a few clicks, users can enable remote chrome access and start controlling their devices remotely.
- Cross-Platform Support – Works seamlessly across different operating systems.
- Secure Connection – Uses encrypted communication for data security.
- Free to Use – Unlike many remote access tools, Google Chrome Remote Desktop does not require a subscription.
Who Can Use It?
This tool is perfect for IT professionals, remote workers, and anyone needing quick and reliable access to another computer. Whether you need to troubleshoot a friend’s computer or connect to your office PC, Chrome access remote desktop makes it easy.
Start using Google Chrome Remote Desktop today to experience hassle-free remote access!
When and Why Should You Use Chrome Remote Desktop?
Chrome Remote Desktop is a free and convenient tool that allows users to access their computers remotely from anywhere. Whether you’re working from home, traveling, or providing IT support, this tool offers a secure and seamless way to control your desktop remotely.
When to Use Chrome Remote Desktop?
- Work from Anywhere – If you need to access files or software on your office PC while traveling.
- IT Support & Troubleshooting – Tech professionals can use it to assist clients remotely.
- Personal Use – Access your home computer for important documents or media while on the go.
Why Use Chrome Remote Desktop?
- Ease of Use – Simple setup with a Google account and Chrome browser.
- Cross-Platform Compatibility – Works on Windows, Mac, Linux, Android, and iOS.
- Security – Uses encrypted connections for safe remote sessions.
For quick remote Chrome access or to set up Chrome access remote desktop, all you need is the Chrome browser and an internet connection. This makes it a great alternative to costly remote desktop solutions.
Benefits of Chrome Remote Desktop
Chrome Remote Desktop is a powerful tool that allows Operators to access their Calculaters remotely from anywhere with an internet connection. whether for intimate employment or line purposes it offers amp coherent and good room to check devices from afar.
One of the name benefits of the far chromium-plate approach is its Ease of employment. Setting up Chrome Remote Desktop requires only a Google account and the Chrome browser making it a hassle-free Answer for beginners and professionals alike. in addition it supports aggregate platforms including windows macos linux and level versatile devices ensuring flexibility.
Security is a great vantage. Chrome access remote desktop is protected with Coding keeping your Information safe from unauthorized access. whether you take to find files Check software system or render far help it ensures amp good and fast Encounter
also it is all clear to employ numerous different far background services that take professional subscriptions. This makes it an excellent choice for individuals and businesses looking for cost-effective remote access Answers.
What is Google Chrome Remote Desktop and How Does It Work?
Google Chrome Remote Desktop is a free remote access tool that allows users to control another computer from anywhere in the world using a web browser. It works across different operating systems, including Windows, macOS, Linux, and ChromeOS, making it a convenient solution for remote work, IT support, or personal use.
How It Works
- Setup & Installation – Users need to install the Chrome Remote Desktop extension from the Chrome Web Store and sign in with their Google account.
- Accessing a Remote Device – The host computer generates a unique access code, which the remote user enters to establish a secure connection.
- Unattended Access – Users can set up permanent access to a computer by enabling remote access and setting a PIN.
- Secure Connection – The connection is encrypted, ensuring data security during remote sessions.
With its simple setup, cross-platform compatibility, and strong security measures, Chrome Remote Desktop is an efficient and user-friendly tool for remote access. Whether for troubleshooting, work-from-home needs, or accessing files on another device, it provides a seamless experience with minimal technical requirements.
Why Use Google Chrome Remote Desktop for Remote Access?
Google Chrome Remote Desktop is a powerful and free tool that allows users to access their computers remotely with ease. Whether you need to control your work PC from home or provide remote support, this tool offers a seamless experience.
Key Benefits of Chrome Remote Desktop
- Free and Easy to Use
Unlike many remote desktop solutions that require subscriptions, Chrome Remote Desktop is completely free. It’s simple to set up using a Google account and the Chrome browser. - Cross-Platform Compatibility
It works on Windows, macOS, Linux, and even mobile devices, allowing users to connect from almost any device. - Secure Connection
With encrypted connections, Google ensures that your data remains safe while accessing your remote device. - Unattended Access
Users can set up persistent access to their computers, making it easy to connect without requiring manual approval every time. - Reliable Performance
Unlike some remote access tools that lag, Chrome Remote Desktop provides smooth and responsive control, even with low bandwidth.
Key Features and Benefits of Chrome Remote Desktop
Chrome Remote Desktop is a free, secure, and easy-to-use remote access tool that allows users to connect to their computers from anywhere. Here are its key features and benefits:
Key Features:
- Cross-Platform Access – Available on Windows, macOS, Linux, and mobile devices (Android & iOS).
- Easy Setup – Simple installation via the Chrome browser without the need for complex configurations.
- Secure Connection – Uses encryption to ensure data security during remote access.
- Unattended Access – Enables users to access their devices without requiring approval each time.
- File Transfer – Allows seamless file sharing between connected devices.
- Multi-Monitor Support – Lets users switch between multiple screens for an enhanced experience.
Benefits:
- Remote Work Efficiency – Access office or home computers remotely, boosting productivity.
- Cost-Effective – Completely free, eliminating the need for expensive remote access software.
- User-Friendly – Intuitive interface makes it ideal for both individuals and businesses.
- Remote Support – Helps IT professionals troubleshoot issues on remote systems easily.
Step-by-Step Guide to Set Up Google Chrome Remote Desktop
Google Chrome Remote Desktop allows users to access their computers remotely from anywhere. Follow this step-by-step guide to set it up:
Step 1: Install Google Chrome and Extension
- Open Google Chrome on your computer.
- Visit the Chrome Remote Desktop website.
- Click “Download” under “Set up remote access” and install the Chrome Remote Desktop extension from the Chrome Web Store.
Step 2: Enable Remote Access
- Open the Chrome Remote Desktop app.
- Click “Turn On” under “Set up remote access.”
- Choose a name for your device and set a secure PIN (at least six digits).
- Click “OK” to enable remote access.
Step 3: Access Your Computer Remotely
- On another device, go to Chrome Remote Desktop.
- Log in with the same Google account.
- Select your computer from the list and enter the PIN to connect.
How to Connect to Another Computer Using Chrome Remote Desktop
Chrome Remote Desktop is a free tool that allows you to access another computer remotely using Google Chrome. Follow these steps to set it up:
Step 1: Install Chrome Remote Desktop
- Open Chrome Remote Desktop in Google Chrome.
- Click Download under “Set up remote access” and install the extension.
Step 2: Set Up Remote Access
- On the remote computer, open Chrome Remote Desktop and click Set up remote access.
- Choose a name for the computer and set a secure PIN.
Step 3: Connect to the Remote Computer
- On the accessing device, open Chrome Remote Desktop.
- Click Remote Access and select the computer you set up.
- Enter the PIN to establish the connection.
Tips for Secure and Smooth Remote Connections

In today’s digital landscape, remote connections have become essential for businesses and individuals. However, ensuring both security and seamless performance is crucial. Here are some key tips to achieve a secure and smooth remote connection.
1. Use a Secure Remote Desktop Solution
Choose reliable remote desktop software that offers encryption and multi-factor authentication (MFA) to protect against unauthorized access.
2. Enable Strong Authentication
Using MFA or strong, unique passwords for remote access accounts significantly reduces the risk of breaches.
3. Keep Software and Systems Updated
Regularly update your operating system, remote desktop applications, and security software to patch vulnerabilities and enhance performance.
4. Use a VPN for Added Security
A Virtual Private Network (VPN) encrypts your connection, keeping your data safe from cyber threats when accessing remote systems.
5. Optimize Network Performance
Ensure a stable internet connection by using a wired network whenever possible. Reducing background applications and optimizing bandwidth usage can also improve performance.
6. Restrict Remote Access Privileges
Grant remote access only to authorized users and limit permissions to prevent unnecessary exposure to security risks.
7. Monitor and Log Remote Sessions
Enable logging and monitor remote access activity to detect and respond to potential security threats in real time.
By following these tips, you can maintain a secure and smooth remote connection, protecting sensitive data while ensuring efficient access to remote systems.
Need a reliable Remote Desktop License or VPS with residential IP? Contact us for expert solutions!
Chrome Remote Desktop is a popular tool for remote access to computers, but users may encounter a variety of issues while using it. Here are some common problems and troubleshooting steps to resolve them:
- Connection Failures: If you can’t connect to a remote machine, ensure both devices are online. Check the internet connection and confirm that Chrome Remote Desktop is correctly set up on both ends. Restart both the local and remote devices, as this often resolves connection issues.
- Authentication Errors: Sometimes, users may experience problems logging in due to incorrect credentials or authentication failures. Double-check the Google account credentials and ensure the correct password is being used. If the issue persists, try logging out and back in or clearing the browser cache.
- Black Screen or Frozen Remote Session: A black screen or frozen remote session is a common issue. This can often be resolved by restarting the Chrome Remote Desktop app on both devices. If it continues, disable hardware acceleration in Chrome’s settings, as it can interfere with remote desktop sessions.
- Slow Performance: Lag and slow performance may be caused by a weak internet connection or excessive system resource usage on the remote device. Try reducing the screen resolution or switching to a lower-quality connection in the Chrome Remote Desktop settings to improve performance.
- Firewall or Antivirus Blocking: Chrome Remote Desktop may be blocked by a firewall or antivirus software. Ensure that the necessary ports (usually 443 for HTTPS) are open, and add Chrome Remote Desktop to the list of allowed apps in your firewall and antivirus settings.
Final Thoughts : How to Use Google Chrome Remote Desktop
In conclusion Chrome Remote Desktop is an excellent and Operator-friendly tool that allows you to access your Calculator from anywhere in the world. whether you take to be remotely troubleshoot associate in nursing effect or but approach files along your house calculator chromium-plate far background offers amp coherent root. Setting it up is simple, requiring only a Google account and the Chrome browser. erstwhile organized you get well tied to different Calculators and level versatile devices with a good amp few clicks.
What is chromium-plate far background it’s amp clear far background help that plant done the google chromium-plate web browser allowing Operators to firmly approach their devices from whatever position. It operates on a variety of devices including Windows Mac and Linux Calculaters as well as Android and iOS phones. away leverage google’s base chromium-plate far background ensures amp true and prompt connection.
One of the standout Characteristics of chromium-plate far background is its Ease of employ and no-cost accessibility. It eliminates the need for Complicated VPN setups or costly third-party software. this makes it amp good alternative for individuals or businesses look for associate in nursing prompt room to care far approach without disbursement redundant Supplys.
Whether you’re practical from house or take far help chromium-plate far background is amp good root. As long as you have a stable internet connection and the Chrome browser you’re ready to go. the help provides certificate tractability and approach devising it amp head quality for far connectivity necessarily
FAQ: How to Use Google Chrome Remote Desktop
- What is Chrome Remote Desktop? Chrome Remote Desktop is a free tool provided by Google that allows you to access another computer remotely through the Chrome browser or a Chromebook. It helps you control another device over the internet, making it easy to troubleshoot or work remotely.
- How do I set up Chrome Remote Desktop? To set up Chrome Remote Desktop, follow these steps:
- Install the Chrome Remote Desktop extension from the Chrome Web Store.
- Open the extension, and sign in with your Google account.
- Follow the prompts to set up your device for remote access.
- For remote access, choose the device you want to connect to from the list of computers linked to your account.
- Can I use Chrome Remote Desktop on any device? Yes, Chrome Remote Desktop works across various platforms, including Windows, macOS, Linux, and even Android and iOS devices, as long as you have the Chrome browser installed.
- Is Chrome Remote Desktop secure? Chrome Remote Desktop uses encryption for secure connections, and you will need to authenticate the device with a PIN or Google account password, ensuring only authorized users can access your devices.
- Can I access my computer from a different location? Yes, Chrome Remote Desktop allows you to access your computer from anywhere, as long as both the host and client devices are connected to the internet.
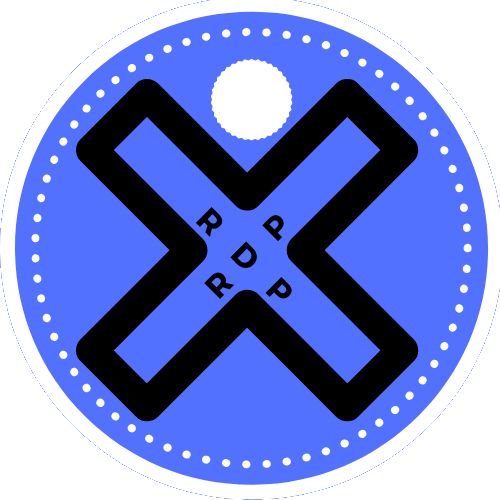

Leave a Reply