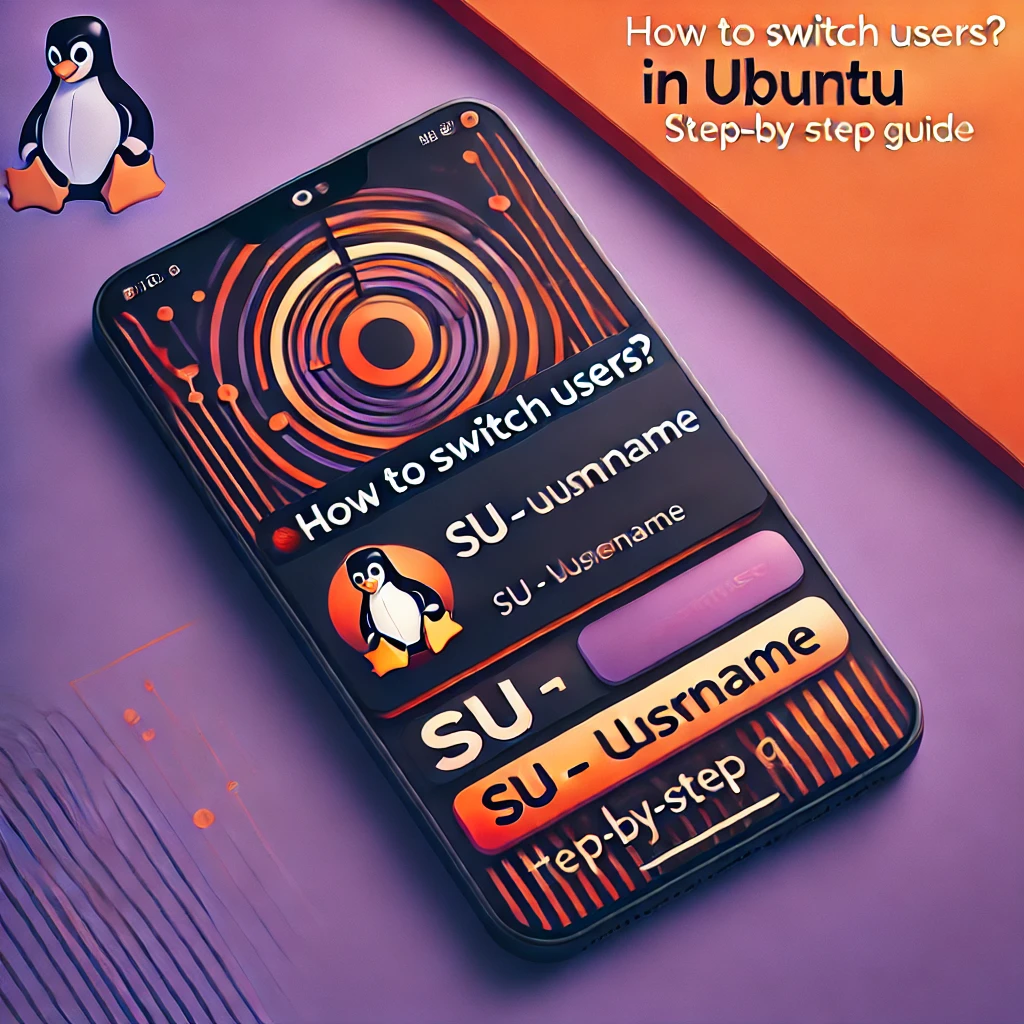
How to Switch Users in Ubuntu? Step-by-Step Guide
Ubuntu, a popular Linux distribution, supports more than one person money owed, allowing exceptional customers to get entry to the device with personalised settings and permissions. Whether you’re dealing with a shared gadget or want to execute commands as linux change user another consumer, knowing a way to transfer users efficiently is crucial.
This guide will walk you via one-of-a-kind approaches to replace users in Ubuntu, from the use of the terminal to switching in a graphical interface. Whether you need to exchange linux change user customers in Linux briefly, log in as every other user without logging out, or maybe upload a new user in Ubuntu, we have got you covered.
By following those steps, you’ll be able to transfer users seamlessly and manipulate your Ubuntu machine effectively. Let’s dive in!
Understanding User Permissions in Ubuntu
User permissions in Ubuntu play a crucial role in managing system security and access control. Ubuntu, like other Linux distributions, follows a multi-user architecture where each user has specific rights and restrictions based on their role. Understanding these permissions helps in effectively managing user access, securing files, and executing administrative tasks.
Types of Users in Ubuntu
- Root User – The superuser with full control over the system.
- Regular Users – Have limited access and require permission to execute administrative commands.
- System Users – Created for system processes and services.
User Permissions in Ubuntu
Every file and directory in Ubuntu has three types of permissions:
- Read (r) – Allows viewing the content of a file.
- Write (w) – Allows modifying a file or directory.
- Execute (x) – Grants permission to run a file as a program or script.
Permissions are assigned to three categories:
- Owner – The user who created the file.
- Group – A set of users with shared access.
- Others – All other users on the system.
Managing User Permissions
- To change users in Linux, use the su command to switch to another user.
- The sudo command allows temporary administrative access for authorized users.
- To switch users in Linux, use su – username in the terminal.
To create new users, use the adduser command:
bash
CopyEdit
sudo adduser new_username
By understanding and managing user permissions, you can maintain a secure and efficient Ubuntu system.linux change user
Root vs. Standard vs. Guest Users: An Ubuntu Comparison
Ubuntu, like other Linux distributions, follows a multi-user environment where different user types have varying levels of control and access. Understanding the differences between Root, Standard, and Guest users helps in managing system security and permissions effectively.
1. Root User (Superuser)
The root user is the most powerful account in Ubuntu with unrestricted access to all system files and settings. It can install and remove software, modify system files, and manage user accounts. However, direct login as root is disabled by default in Ubuntu linux change user security reasons. Instead, users can gain root privileges using the sudo command.
Example:
bash
CopyEdit
sudo su
This command allows you to switch to the root user temporarily.
2. Standard User
A standard user has limited access, mainly restricted to their own files and directories. They cannot modify system settings or install software without sudo privileges. However, they can perform everyday tasks like browsing the web, editing documents, and running applications.
To switch users in Linux, use:
bash
CopyEdit
su – username
3. Guest User
A guest user has even more restrictions than a standard user. They can log in without a password but cannot install software, modify system files, or access other users’ data. Their session is temporary, meaning all changes are lost after logout.
Managing Users in Ubuntu
- To change users in Linux, use the su command.
To add a user in Linux Ubuntu, run:
bash
CopyEdit
sudo adduser new_username
The Role of Permissions in User Switching in Ubuntu
User permissions play a crucial role in managing access and ensuring security when switching between accounts in Ubuntu. Whether using the Graphical User Interface (GUI) or Command Line Interface (CLI), permissions determine what actions a user can perform and whether they can successfully switch users in Linux.
1. Understanding User Permissions
Each user in Ubuntu has specific permissions that define their level of access:
- Standard Users – Have limited access and cannot modify system settings.
- Administrators (Sudo Users) – Can execute commands with elevated privileges.
- Root User (Superuser) – Has full control over the system.
Files and directories in Ubuntu also have Read (r), Write (w), and Execute (x) permissions, assigned to:
- Owner – The user who owns the file.
- Group – Other users in the same group.
- Others – All other users.
2. How Permissions Affect User Switching
A standard user cannot switch to another user unless they know the target user’s password:
bash
CopyEdit
su – username
Sudo users can switch to other accounts or the root user with:
bash
CopyEdit
sudo su
- If permissions restrict access, users may receive a “Permission Denied” error when attempting to change users in Linux.
3. Assigning Permissions to New Users
When you add a user in Linux Ubuntu, you can grant administrative rights by adding them to the sudo group:
bash
CopyEdit
sudo usermod -aG sudo new_username
Changing User via Command Line Interface (CLI) in Ubuntu
In Ubuntu, switching between user accounts via the Command Line Interface (CLI) is an essential skill for system administrators and regular users. The terminal provides linux change user efficient ways to switch users, execute commands with different privileges, and manage multiple user accounts.
1. Switching Users with the su Command
The su (substitute user) command allows you to switch users in Linux without logging out.
Syntax:
bash
CopyEdit
su – username
Example:
bash
CopyEdit
su – john
This command switches to the user “john” and loads their environment. You need to enter the user’s password.
To switch to the root user (if permitted):
bash
CopyEdit
sudo su
2. Using sudo for Temporary User Privileges
Instead of switching users entirely, you can execute commands as another user using sudo.
Example:
bash
CopyEdit
sudo -u username command
This runs a command as another user without a full switch.
3. Adding a New User Before Switching
If you need to create a new user before switching, use the adduser command:
bash
CopyEdit
sudo adduser new_username
After creating the user, you can switch to them using su – new_username.
Switching Users through Graphical User Interface (GUI) in Ubuntu
Ubuntu provides a user-friendly Graphical User Interface (GUI) to switch between multiple user accounts seamlessly. This method is ideal for users who prefer a visual approach over the Command Line Interface (CLI).
1. Switching Users Without Logging Out
If multiple users have accounts on the system, Ubuntu allows quick switching without logging out.
Steps to Switch Users via GUI:
- Click on the top-right system menu (near the power button).
- Select “Switch User” or “Log Out” (depending on your Ubuntu version).
- On the login screen, choose the desired user account.
- Enter the password to log in.
This method enables you to switch users without closing active applications, making it convenient for shared computers.
2. Logging Out and Logging in as Another User
If you prefer a clean session:
- Click the top-right menu and select “Log Out”.
- Select the new user from the login screen.
- Enter the password and continue.
3. Adding a New User in Ubuntu (GUI)
Before switching users, you might need to add a new user in Ubuntu:
- Open Settings → Users.
- Click “Add User” and provide details.
- Set a password and confirm.
Using Fast User Switching Feature in Ubuntu
Ubuntu’s Fast User Switching feature allows multiple users to stay logged in simultaneously, making it easy to switch accounts without closing applications. This is especially useful for shared computers, linux change user where different users need to access their accounts without disrupting each other’s work.
1. How Fast User Switching Works
Unlike logging out, which closes all running applications, Fast User Switching lets another user log in while keeping the previous user’s session active in the background. This way, each user can continue their work from where they left off after switching back.
2. How to Use Fast User Switching in Ubuntu (GUI Method)
- Click the top-right system menu (near the power icon).
- Select “Switch User” instead of logging out.
- The login screen will appear—select the user you want to switch to.
- Enter the password and continue.
The previous user’s session remains active, ensuring their work isn’t lost.
3. Switching Users via Terminal (CLI Method)
If you prefer using the command line, you can switch users without logging out:
bash
CopyEdit
su – username
This method is useful when managing multiple accounts through the terminal.
4. Adding a New User Before Switching
To use Fast User Switching effectively, each person must have their own account. You can add a new user in Linux Ubuntu using:
bash
CopyEdit
sudo adduser new_username
Creating a New User in Ubuntu
Managing multiple users in Ubuntu is essential for system security and organization. Whether you’re setting up a new account for a team member or creating separate accounts for different tasks, adding a user ensures proper access control. Ubuntu allows you to create users using both the Graphical User Interface (GUI) and the Command Line Interface (CLI).
1. Creating a New User via Command Line (CLI)
The fastest way to add a user in Linux Ubuntu is by using the terminal.
Steps:
- Open the terminal (Ctrl + Alt + T).
Run the following command:
bash
CopyEdit
sudo adduser new_username
- Set a password when prompted.
- Provide optional user details (or press Enter to skip).
- The user is now created!
To grant sudo privileges to the new user, add them to the sudo group:
bash
CopyEdit
sudo usermod -aG sudo new_username
2. Creating a New User via GUI
If you prefer a graphical approach, follow these steps:
- Open Settings and navigate to Users.
- Click “Add User” and enter the required details.
- Set a password and user type (Standard or Administrator).
- Click “Add”, and the new user is ready to use.
3. Switching Between Users
Once a user is created, you can easily switch users in Linux:
- GUI: Click the top-right menu → Switch User.
CLI: Use the su command:
bash
CopyEdit
su – new_username
GUI Method: Creating a User through System Settings in Ubuntu
Ubuntu provides a simple and user-friendly way to add a new user through the Graphical User Interface (GUI). This method is ideal for users who prefer a visual approach over the terminal. By creating separate accounts, multiple users can maintain their own settings, files, and permissions while using the same system.how to login as superuser in ubuntu
Steps to Create a New User via GUI
- Open System Settings:
- Click on the top-right system menu and select “Settings”.
- Navigate to the Users section.
- Unlock Administrative Controls:
- Click the “Unlock” button (you may need to enter your password).
- Add a New User:
- Click “Add User” and enter the required details:
- Full Name: Display name for the user.
- Username: The login name for the user.
- Password: Choose to set a password now or allow the user to set it on first login.
- Click “Add User” and enter the required details:
- Choose Account Type:
- Standard User: Limited access without administrative rights.
- Administrator: Has system-wide permissions, including software installation and user management.
- Save and Create the User:
- Click “Add” to complete the process.
Switching Between Users in GUI
After adding a new user, you can easily switch users in Linux:
- Click the top-right system menu and select “Switch User”.
- Choose the newly created account and log in.
Setting Up Permissions for New Users in Ubuntu
When you add a user in Linux Ubuntu, it is essential to configure proper permissions to ensure security and access control. Ubuntu assigns default permissions to new users, but you can customize them based on specific requirements.
1. Understanding User Permissions
Each file and directory in Ubuntu has three types of permissions:
- Read (r) – Allows viewing the content of a file or directory.
- Write (w) – Grants permission to modify files or directories.
- Execute (x) – Required to run scripts or access directories.
Permissions are assigned to three groups:
- Owner – The user who created the file.
- Group – Other users in the same user group.
- Others – All other users on the system.
2. Assigning Permissions Using the Command Line
After creating a new user, you can modify their permissions using the chmod and chown commands.
Change file ownership:
bash
CopyEdit
sudo chown new_username:file_owner filename
Modify permissions (Example: Full access to owner, read/execute for others):
bash
CopyEdit
sudo chmod 755 filename
3. Adding a User to a Group
To allow multiple users to share permissions, add them to a group:
bash
CopyEdit
sudo usermod -aG groupname new_username
4. Switching Users to Test Permissions
Once permissions are set, you can switch users in Linux to verify access:
bash
CopyEdit
su – new_username
Conclusion
Managing users effectively in Ubuntu is essential for retaining security, organizing gadget access, and optimizing workflow. Whether you need to add a user in Linux Ubuntu, switch among exceptional money owed, or assign permissions, Ubuntu gives both Graphical User Interface (GUI) and Command Line Interface (CLI) methods for seamless person management.
Understanding the way to alternate users in Linux is vital for executing instructions with exceptional privileges. The su command permits you to switch users in Linux, even as sudo grants temporary administrative entry to. If you want to perform device-huge changes, how to login as superuser in ubuntu knowing a way to log in as a superuser in Ubuntu is essential. However, direct root login is disabled by using default for safety motives. Instead, you could benefit superuser get right of entry to the usage of:
bash
CopyEdit
sudo su
Ubuntu also offers the Fast User Switching characteristic, permitting more than one user to stay logged in without disrupting each other’s work. The GUI method presents an intuitive manner to switch users, while the CLI approach is good for directors coping with far off servers.
Setting up accurate permissions for how to login as superuser in ubuntu customers is another vital factor of machine security. By the use of instructions like chmod and chown, you may manipulate file get admission to, making sure that users handiest engage
By mastering these user management techniques, you can efficiently administer Ubuntu systems while maintaining security and ease of access. Whether you’re a beginner or an advanced user, knowing how to switch users in Linux, change users in Linux, add a user in Linux Ubuntu, and log in as a superuser in Ubuntu will help you navigate and control your system more effectively.
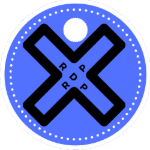
Leave a Reply